|
Editor Emeritus

Join Date: Aug 2006
Posts: 5,074
|
|
 Your Smartphone as a Bluetooth Modem for Your Laptop
Your Smartphone as a Bluetooth Modem for Your Laptop
Smartphones, in spite of their small form factor, pack in a lot of power and functionality. And combine that with the unlimited Internet data plans that are now available from most carriers, you get a powerful mobile device that lets you check email and surf the Net. Sometimes you may run into the limitations of the small screen and the lack of keyboard/thumb-board. That's when the Bluetooth functionality and a laptop can come in handy. So the next time you're on vacation or on a business trip and want to reply to your emails, you can connect your laptop to the Internet using your Smartphone as the modem.

The following How-To article takes you through the steps required to connect your Smartphone and laptop using Bluetooth, so that the laptop can access the Internet using the Smartphone's data plan.
Pre-Requisites:
- Smartphone with Bluetooth [e.g. Audiovox SMT5600, Motorola MPx220];
- Windows XP Service Pack 2 based laptop with Bluetooth;
- Internet Data Plan with the carrier, unlimited data plan is preferred.
Please note that for this step-by-step guide the Microsoft Bluetooth components are being used. These come standard with Windows XP Service Pack 2. In case you are running a different Bluetooth stack [e.g. a vendor specific one], then some of the desktop based screen shots may vary. But the overall steps and the sequence should be the same as illustrated by this guide.
Before you begin, please verify that the Smartphone's Outlook mailbox and Pocket Internet Explorer can connect to the Internet. Perform mailbox sync or browse to a Web page on the device. If you are unable to connect, then verify the settings under Start->Settings->Data Connections. You can use the My Windows Mobile Website to configure your device.
In case you are using a Bluetooth dongle on your laptop, ensure that the dongle is plugged in and Bluetooth is enabled on the laptop.
Let's begin the configuration process.
Step one: Launch Bluetooth manager on your laptop.

Figure 1: On your laptop, click on the Bluetooth icon in the system taskbar and click on the menu item titled "Open Bluetooth Settings".

Figure 2: In case you do not see the icon in the system taskbar, try the Control Panel.

Figure 3: This is the Bluetooth settings applet on your laptop that will help you establish a connection with a Bluetooth Smartphone.
Step two: Make Smartphone discoverable via Bluetooth.

Figure 4: On your Smartphone, click Start->Settings->Bluetooth. Select "Discoverable" and click "Done".
You are about begin a process which is called pairing in Bluetooth lingo. This process involves discovering the Smartphone via Bluetooth on your laptop and establishing a connection between the two.
Step three: Discover the Smartphone on your laptop.

Figure 5: On your laptop, go back to the "Bluetooth Devices" screen. Click on the "Add" button.

Figure 6: "Add Bluetooth Device Wizard" will popup. Enable the "My device is set up and ready to be found" option and click the "Next" button.

Figure 7: The next screen will show the Bluetooth devices found by the wizard. Select your Smartphone from the list and click the "Next" button.

Figure 8: Select the "Let me choose my own passkey" and specify a number, (let's say "1234") and click the "Next" button.

Figure 9: The wizard will show the above screen. Now it's time to pick up the Smartphone and wait for the laptop connection request.

Figure 10: When a screen similar to that above appears on your Smartphone, select "Yes".

Figure 11: Enter the passkey, and click "Done".

Figure 12: Enter the display name to identify the laptop. It defaults to the name of the laptop. In my case it is "Keeda".

Figure 13: Once you accept the display name. You will see the final message on your Smartphone showing the completion of pairing between the laptop and the Smartphone.

Figure 14: On your Smartphone, go back to the Start->Settings->Bluetooth dialog. Change the selection from "Discoverable" to "On". This also ensures that no one else can discover your Bluetooth enabled Smartphone. ;-)

Figure 15: In the Bluetooth dialog, select the Menu->Devices option. In the list that shows up you will see your laptop listed as one of the known devices. Click "Done" and "Done" again.

Figure 16: On your laptop, go to the "Bluetooth Devices" screen and you will see your Smartphone listed there. Select it and click on "Properties".

Figure 17: Select the "Services" tab in the properties dialog box.

Figure 18: Verify the presence of "Dial-up networking (DUN)" service in the list. The COM port may vary in your case. Close all the Bluetooth related dialog boxes.
Step four: Create a dial-up connection.

Figure 19: On your laptop, go to "Control Panel" and then "Network Connections". Click on the "Create a new connection" from the left panel.

Figure 20: The "New Connection Wizard" will popup, click "Next" to proceed to the next step.

Figure 21: Select "Connect to the Internet" and click "Next".

Figure 22: Select "Set up my connection manually" and click "Next".

Figure 23: Select "Connect using a dial-up modem" and click "Next".

Figure 24: Select the Bluetooth modem from the list.

Figure 25: Specify the ISP name. This is the name by which Windows will create a dial-up shortcut icon in the "Network Connections" folder.

Figure 26: When connecting to the cell phone carrier's Internet network, the number to be dialed is "*99#" [without the double quotes (")]. The number "*99#" instructs the cell phone to connect to the Internet using the settings provided in Settings->Data Connections. In case you want to connect to an ISP like Earthlink or AOL, the dial-up number [with area code if required] needs to be entered on this screen.

Figure 27: Select the choice you think is appropriate, based on the laptop usage.

Figure 28: The user name and password will be blank if you are using the carrier's Internet connection or data plan. As long as the carrier's username and password are stored on the Smartphone in the "Data Connections" settings, there is no need to worry about this wizard step. In case you are planning to connect to an ISP like Earthlink or AOL, then you need to enter the ISP assigned user name and password in this screen. Before clicking the "Next" button, uncheck the "Make this the default connection" option at the bottom of the wizard.

Figure 29: Horray! The dial-up connection shortcut has been created and now it's time to test it out. :-)
Final Step: Connecting to the Internet using the Bluetooth Smartphone
Once the above mentioned configuration steps are carried out, the laptop is ready to connect to the Internet using the Bluetooth Smartphone. From here onwards you need to carry out only the following instructions to connect to the Internet.

Figure 30: Ensure that Bluetooth is turned "On" on your Smartphone and your laptop. On your laptop, launch the shortcut for the dial-up connection. It can be found in the Control Panel->Networking Connections.

Figure 31: Click on the "Properties" button to verify that the Bluetooth modem is selected. Click the "Cancel" button and then click the "Dial" button.
Before dialing, always verify that the modem being used is the Bluetooth one. I have noticed that Windows does sometimes deselect the Bluetooth modem and select the IR modem or regular telephone modem. :? I believe this happens more when you are using a Bluetooth USB dongle, because the dongle may not always be connected, forcing Windows to reset the modem selection.
In case you are connecting to an ISP like Earthlink or AOL, verify the dial-up number, area code and dialing rules. You may also need to tweak some of the options. Since I do not have an ISP number and account handy, I cannot lay down the exact steps. But I was able to dial my home phone using the dial-up connection over Bluetooth.

Figure 32: When you click the "Dial" button, you will see a "Connecting to..." screen.

Figure 33: Followed by this screen.

Figure 34: And finally when the connection is established, you will see this screen.

Figure 35: Windows will minimize the connection dialog to the system taskbar. Don't be fooled by the connection speed displayed in the popup, it is showing the connection speed between the laptop and the Smartphone over Bluetooth. It is not showing the actual Internet download speed.

Figure 36: On your Smartphone, when you are connected to the Internet on your laptop, the iconbar will show the special bi-directional arrow icon [top right corner] to show that a dial-up connection has been established.

Figure 37: When you are done using the Internet on your laptop. Click on the Dial-up connection icon in the system taskbar and click on the "Disconnect" button.
What to do in Case of Errors?

Figure 38: This is one of the most common errors that you will see during dial-up connection. Usually turning off Bluetooth on the Smartphone and then turning it back on gets rid of this error message. Sometimes the Smartphone and/or the laptop may need to be rebooted.

Figure 39: This error is an interesting error. The only way to get rid of this error is to perform a mailbox sync on your Smartphone or browse to a Web page on your Smartphone using the Pocket Internet Explorer. Basically what we are trying to do is establish a connection with the Internet using the Smartphone and get the Smartphone registered on the carrier's network. And then re-initiating the dial-up connection from your laptop. It seems the registration process is different when Internet is accessed directly on your Smartphone and when it is accessed from the laptop. And the carrier requires the first connection to be established directly from the Smartphone.

Figure 40: This is not required in most cases. However some carriers may require special modem initialization command, something like the one shown in the above screen [AT+cgdcont=1,"IP","<apn_here>",",0,0]. It can be accessed using the "Phone and Modem Options" in the Control Panel. And then selecting the Bluetooth modem from the list. In case you need to use this extra modem command, replace the <apn_here> text with the Access Point Name specified by your carrier. In case of T-Mobile it is "internet2.voicestream.com". I have never specified any modem initialization string. The dial-up connection has worked well without any.
And there you have it - enjoy using your Smartphone as a Bluetooth modem for your laptop!
Would you like to take this article with you? Download the MHTML version (Right Click > Save As) - it's a single file that will open with Internet Explorer.
|
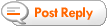
 Similar Threads
Similar Threads














































 Hybrid Mode
Hybrid Mode
