 Spb Wallet 2.0 comes to Android!
Spb Wallet 2.0 comes to Android!
 Product Category: Digital WalletWhere to Buy: Android MarketPrice: $7USDSystem Requirements: Android 2.1 and above; only 'official' ROMS from vendors are supported.Specifications: Takes approximately 12.5 Mb on the device. Over 60 predefined templates, icons and graphics, access to an online template gallery of over 25,000 different cards. The software will handle an unlimited number of cards and folders, limited only by the amount of available storage.Pros: - Familiar, card-based look and feel;
- Thousands of existing templates available;
- Wallet contents are encrypted and password protected.
Cons: - Can only sync with existing gmail account;
- No way to convert (that I could find) existing wallets from other platforms.
Summary: We've reviewed this product on Thoughts Media twice before. Once for the non-touch screen 'Smartphone' platform (remember that?) and then on the Apple iPhone . Readers who have seen those reviews or have used Spb Wallet on the Windows Mobile platform (where it has been available for years) will find this version very familiar and comfortable. The user interface is basically the same, but this version takes advantage of Android-specific capabilities where appropriate. For those who may not have tried Spb Wallet, let's take a look inside. The Underlying StructureAs mentioned before, Spb has kept the basic look and feel of Spb Wallet essentially the same on all platforms -- using graphics of credit cards of various types to act as the background to display the account data. The advantage of this format is that the 'type' of account is instantly recognizeable and provides visual confirmation that you are on the right account information. Each of the cards can then be optionally organized into folders and held within wallets. There are no restrictions at any level, which means there can be any number of cards in any number of folders in as many different wallets as you want. There is, however, a restriction in terms of where a particular card is found. Each card must be placed in one folder in one wallet. If you want to file a particular card in an additional folder or wallet, you'll have to make a duplicate copy. There's no way to have a single card be 'found' in two different folders or wallet. This simple structure works well for the majority of users since it mimics what we're used to in real life (except maybe the 'folder' concept which, personally, I would love to have in a real wallet!). Creating the First Wallet and New CardsWhen you first enter SpbWallet, it creates your first wallet and asks you to assign a password to it. 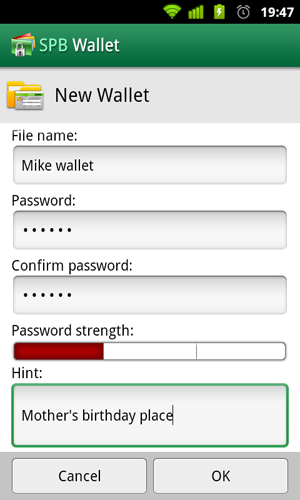 Figure 1: When a new wallet is created, Spb asks you to assign a password to it. This password is used as the 'key' to encrypt and decrypt the contents of the wallet using a 256-bit algorithm. As you type in your password, the coloured bar in the middle 'measures' the relative strength of the selected value. (Screenshot courtesy of Spb) 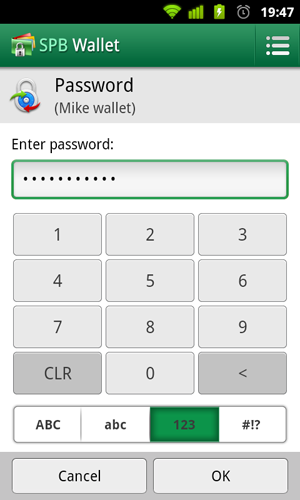
Figure 2: The next time you use Spb Wallet, it will assume you want to go back into the last wallet you were accessing, and will go directly to this screen, requesting the wallet's password. (Screenshot courtesy of Spb) By default, each new wallet created will come with a set of pre-defined folders and you can either add cards to these, delete these ones and create new ones, or create cards directly in the wallet itself, ignoring the folder structure (kind of like how my 'real' wallet is organized :-)) 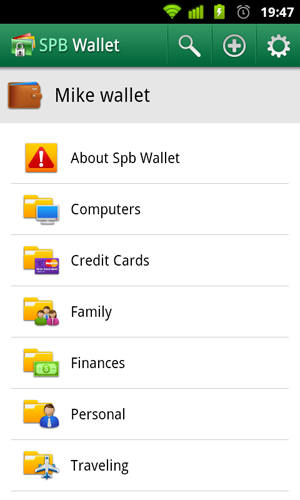
Figure 3: Here's the default set of folders created when you create a new wallet. (Screenshot courtesy of Spb) You create cards by pressing the + icon in the top right corner of the screen and tapping New Card. 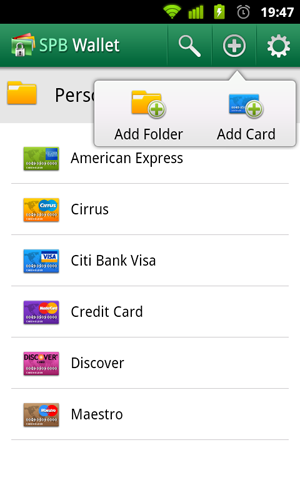
Figure 4: The pop-up menu which appears when you press the + icon to add a new item to the wallet. (Screenshot courtesy of Spb) 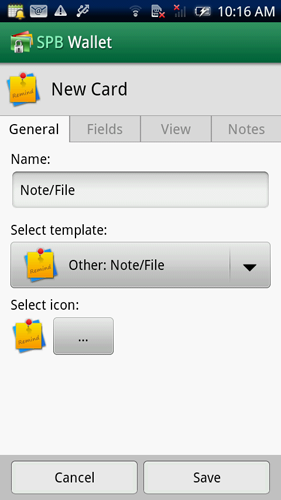
Figure 5: Creating a New Card -- the General information tab. (Screenshot courtesy of Android Developer's SDK :-) The New Card screen has four tabs -- The General tab where you define the name of the card; select a template; and select an icon to mark the card in the listing. As noted in the Summary, there are hundreds of templates provided within the Spb Wallet application and many more are available for download from Spb's site (which you can also access directly from within the application -- more on this later). Once you select a template, this will default the fields provided and the background view of the card. If you wish, you can change these for each card on the Fields and View tabs. 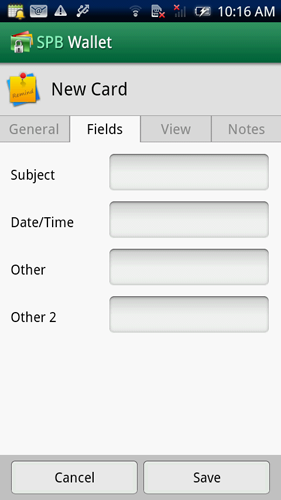
Figure 6: The Fields tab of the New Card screen, where you can define the values for each of the fields on the card. 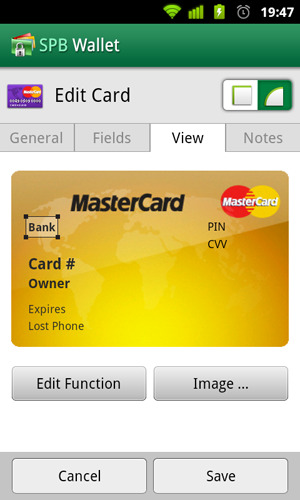
Figure 7: The View tab for cards, where you can change the background image used for the information. Hundreds of images are available in the application, and more are available online at the Sbp site. You can even access the camera and take a picture of what you want as a background. (Screenshot courtesy of Spb). The Notes tab gives you a blank space to store any additional information you want to keep with the card. If you want to delete a card, just tap and hold the card entry and a menu of options will be displayed, from which you select 'Delete'. Cards are alphabetically sorted by name within a wallet or a folder, so make sure you pick a name which will make it easy to find later. If you create a card outside of the folder structure, it will be listed after all the folders. Creating New FoldersNew folders are created in roughly the same way as new cards, by tapping the + icon in the top right and selecting Add Folder. 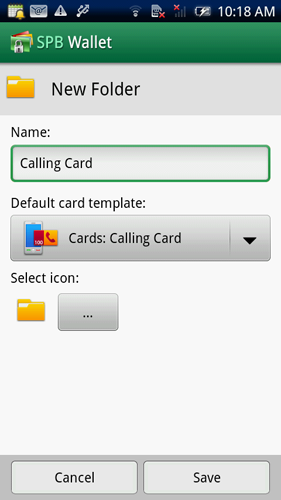
Figure 8: The Create New Folder screen. The New Folder screen is a bit simpler. You can name the folder; define a default template to be used when you create cards in the folder; and select an icon for the folder. Again, there are lots of icons provided in the SpbWallet application and more are provided online at the Spb site. 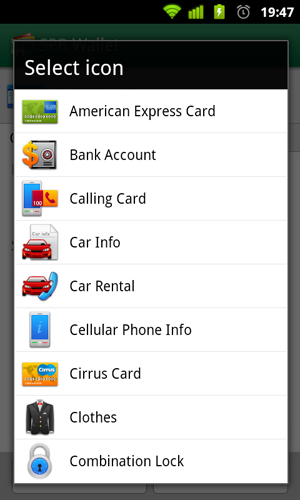 Figure 9: A sample of the icons available in SpbWallet that come with the application. (Screenshot courtesy of Spb). Creating New TemplatesYou can download the templates directly from within SpbWallet by going to the Tools menu from the Settings (gear) icon at the very top right of the screen. 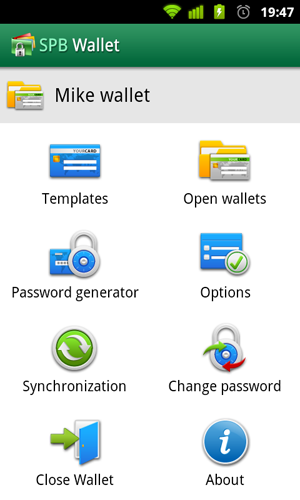 Figure 10: The Settings menu available able from the 'gear' icon in the top right. Selecting the Templates icon will take you to a list of the available templates within the application. (Screenshot courtesy of Spb) 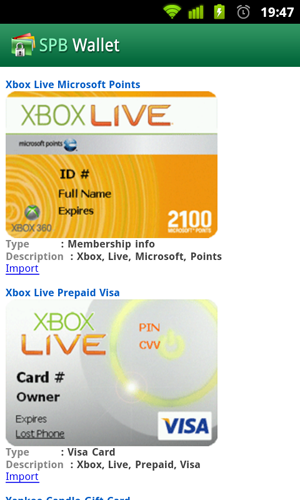
Figure 11: An option on the Templates list takes you to the Spb site, where you can search and select from thousands of prebuilt templates for various types of credit, bank and identification cards. Other Options AvailableFrom the Settings menu shown above, you can also selection the Options icon, which allows you to adjust various security settings for your wallet. 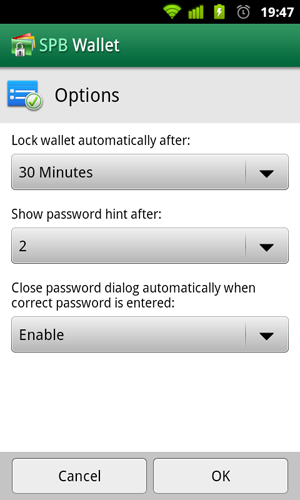
Figure 12: Security Settings for your wallet. (Screenshot courtesy of Spb) Creating New WalletsFrom the Tools menu, you can close the current wallet which will take you back to the Welcome screen, where you can select the Create New Wallet option. 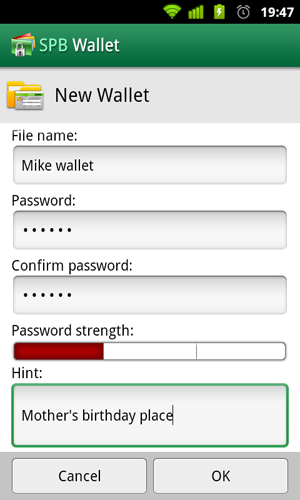
Figure 12: Yup, this is the same screen we saw when we created our first wallet. (Screenshot courtesy of Spb) Basically, the only information needed to create a new wallet is the name of the wallet and the password key to open it. While you are typing in your password, the colour bar near the bottom of the screen displays the calculated 'strength' of the password -- preferring that you include mixed case, numerics and special characters. And of course, the longer, the better. The (optional) information in the Hint box is displayed if you input an incorrect password. Creating Wallet PasswordsSpb provides a password generator screen, for those that feel password-creation-challenged, or are looking for something completely 'off the wall' (not something they normally use or part of their existing life, etc.). The generatopr includes a pasword strength evaluator to let you know how good a password you are creating as it is typed in. It provides a nice incentive to go beyond the '1234' default some people (nobody WE know, right?) choose. 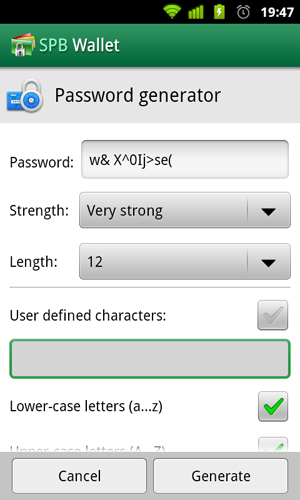
Figure 13: Spb's Password generator screen. As you can see, there are many options for 'customizing' the type of password generated. (Screenshot courtesy of Spb) Synching to your GMail AccountThe big difference here from the WM6 version of Spb Wallet is the synchronization section, which can only attach to an existing Gmail account (as per the Google standard for Android, I guess). 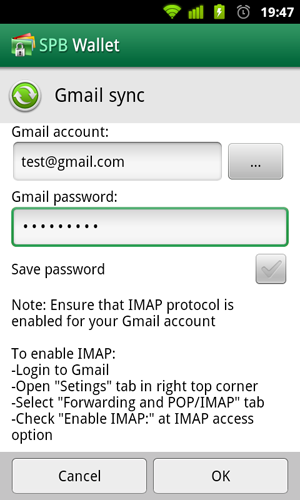
Figure 14: The Gmail sync screen where you define the Gmail account you wish to synchronize with and the password for access. You can access this from the Synchronization icon on the Settings menu shown above. I believe most Gmail accounts will have the IMAP access option already enabled, but the instructions are good to have visible. (Screenshot courtesy of Spb) This might be convenient for the Android environment but with the recent spate of hack attacks against the Googles, Sony's and other 'clouds', this may not be where you want to store your digital wallet. It is encrypted though, so at least it won't be 'easily' accessible. As described on the screen, the IMAP protocol on the Gmail account has to be enabled. I'm not sure why, since all the synchronization does is send an email to the account with the wallet file (.SWL) as an attachment. It does place it in an specific SpbWallet folder in the account inbox, so maybe that's why it needs IMAP. Personally, I would call this more of backup rather than synchronization. According to Spb, there is work underway on a 'sync with a PC' version of the software like they had in the WM6 world, but they couldn't give any dates as to when it might be available. ConclusionSpbWallet for Android is a worthy addition to the SpbWallet family of products and takes full advantage of the Android platform. It's simple, straightforward, and easy to keep all the passwords and other private information stored here. Better integration with other platforms would be much appreciated (i.e. being able to read the .SWL wallet file from the WM6.x version I already have). The 'synchronization' part of this application needs to have a PC-readable/modifiable version of the wallet and true sync -- not just backup to email. Don Tolson is a Lead Solution Architect with Fujitsu Consulting in Canada, specializing in privacy and security in the mobility space. He has been using digital wallets on various Windows Mobile platforms for years. Now primarily on WP7, he's anxiously awaiting more or Spb's products. 
Do you enjoy using new hardware, software and accessories, then sharing your experience with others? Then join us on the Thoughts Media Review Team! We're looking for individuals who find it fun to test new gear and give their honest opinions about the experience. It's a volunteer role with some great perks. Interested? Then click here for more information. 
__________________
/drt
|