
06-21-2006, 03:00 PM
|
|
Editor Emeritus

Join Date: Aug 2006
Posts: 5,074
|
|
 Goodbye ActiveSync, Hello Windows Mobile Device Center
Goodbye ActiveSync, Hello Windows Mobile Device Center
Windows Mobile Device Center is the new name for the interface that enables mobile device synchronization in Windows Vista. In my last article "Inside Windows Vista: Windows Mobile Device Center and Sync Center," I had offered a quick look at the feature as it was implemented in the Windows Vista Beta Build 5308. Our readers will remember that I had concluded the article saying that the feature has not been implemented completely and the critical pieces that enable synchronization of Outlook information like contacts, calendar and tasks etc, the most important pieces of device synchronization, are not enabled. Meanwhile Microsoft was claiming that Windows Vista will have the ActiveSync functionality baked into the core operating system but Vista testers, including myself, could not find any proof to verify that claim. Even after Windows Vista Beta 2 Build 5384 (a major milestone) was released in May, the mobile device synchronization was not supported. This made me believe that Microsoft had shelved the plans to improve the mobile device support in Windows Vista because of all the delays associated with the product launch. The situation changed recently after I received a tip from one of our readers, mzh, who informed us about an update that has been made available to Beta 2 testers. I booted my test system into Windows Vista and ran Windows Update. Sure enough there was an update waiting to be installed and it enabled the missing feature.  After looking at the updated Windows Mobile Device Center, I can confidently say - "Goodbye ActiveSync!" After looking at the updated Windows Mobile Device Center, I can confidently say - "Goodbye ActiveSync!"
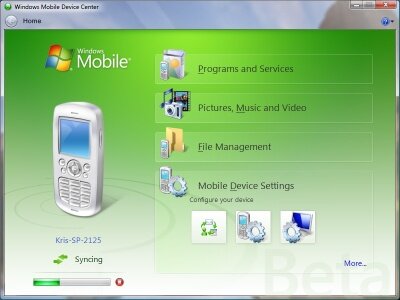
So if you are interested in learning about how mobile device synchronization will look like in Windows Vista, read on...
The Missing Feature
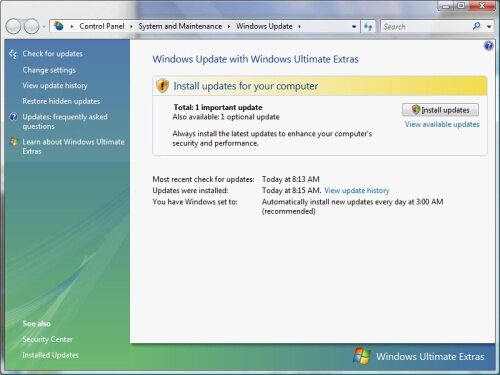
Figure 1: Windows Update is now a Control Panel applet. Click on the image for the full size image. (104KB)
If you are wondering why I am showing Windows Update screen shots then please bear with me. It is a new feature in Windows Vista; I thought you might be interested in it. Plus this is how I got the Windows Mobile Device Center working, so in case you have access to the Vista Beta then you can follow these steps. ;-)
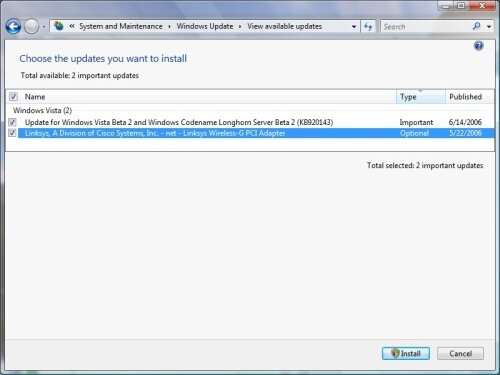
Figure 2: Let's see what all updates do we have? "Update for Windows Vista Beta 2" must be the magic update that enables the new sync functionality. Click on the image for the full size image. (72KB)
I am fairly positive that in the future builds of Windows Vista and definitely in the final consumer release, this update will be baked into the core operating system.
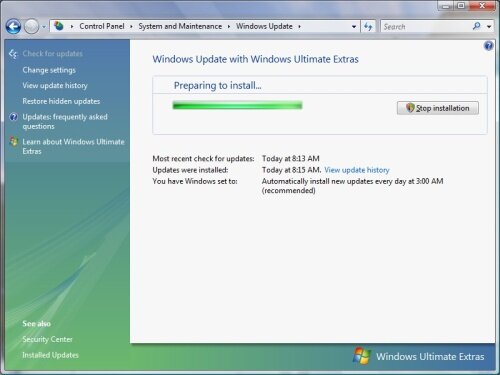
Figure 3: Windows Update is installing the updates. Click on the image for the full size image. (89KB)
It's Time to Connect the Device
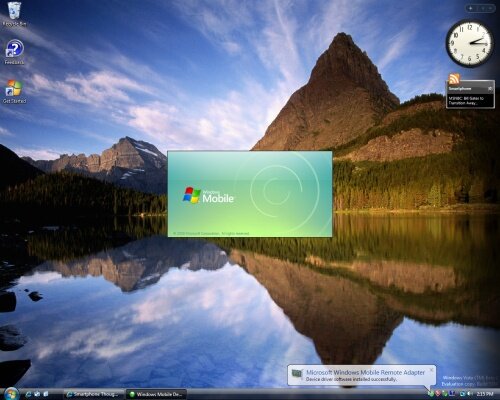
Figure 4: After you connect your mobile device, Windows detects and installs drivers for the device. Click on the image for the full size image. (462KB)
You are greeted with the Windows Mobile splash screen every time the device is connected. And did you notice the popup indicating that the mobile device has been installed? This functionality was present even in the previous builds of Windows Vista.
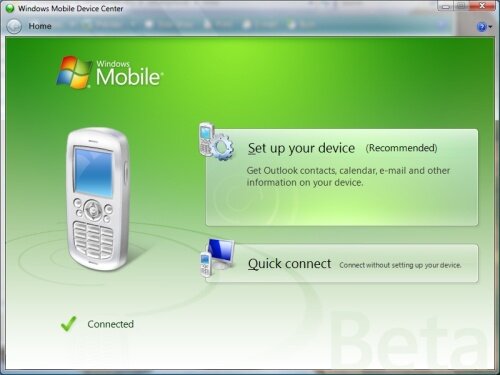
Figure 5: So this is the new Windows Mobile Device Center, the ActiveSync replacement? Click on the image for the full size image. (101KB)
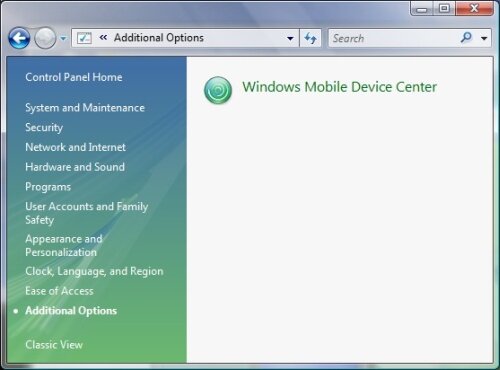
Figure 6: Also the Windows Mobile Device Center icon gets added to the Control Panel -> Additional Options. If you have not connected a mobile device to your system, then you will not see this icon. Click on the image for the full size image. (47KB)
Windows Mobile Device Center
Let's check out the ActiveSync replacement or shall we call it the ActiveSync killer? Let me first click on the Quick Connect icon.
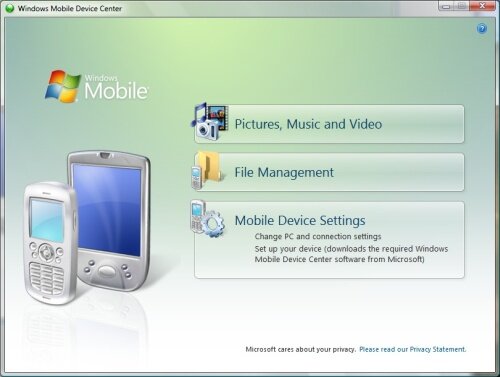
Figure 7: Quick Connect is the new name for the ActiveSync Guest connection. Click on the image for the full size image. (101KB)
Quick Connect was available in the previous builds of Windows Vista and I have talked about it in my previous article. The functionality remains the same. Did you notice that the Quick Connect screen has both the Pocket PC and Smartphone images; whereas the main screen has only the Smartphone? I realized later that depending on what type of device is connected, the graphic changes.
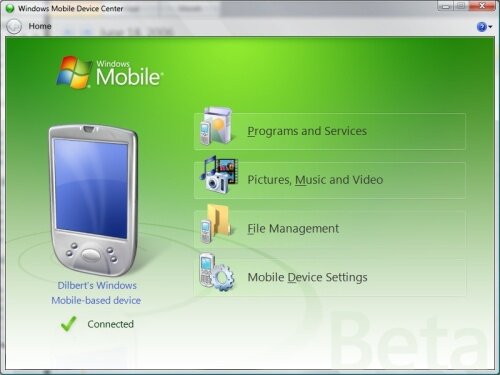
Figure 8: Here is the one with the Pocket PC. I had connected my good old HP iPAQ 2210. Click on the image for the full size image. (102KB)
Let me go back to the main screen and click on "Setup your device." This is a new feature thanks to the Windows Update.
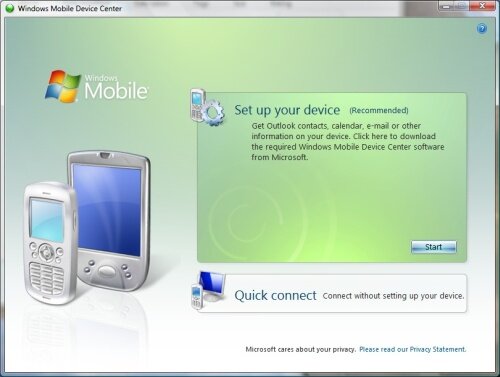
Figure 9: Time to click the Start button. Click on the image for the full size image. (105KB)
Why does it say "Click here to download the required Windows Mobile Device Center software from Microsoft?" Didn't I already download the update? ?:
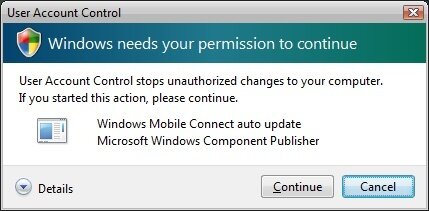
Figure 10: The "Windows needs your permission to continue" box. I am still not sure if this makes my Windows box more secure or more annoying? Click on the image for the full size image. (34KB)
In case you are not aware of Windows Vista implements a feature called User Account Control which warns the logged in user and seeks their approval before carrying out changes to the system. It does that even if the user has administrator privileges. This is to prevent Trojans and malware software from hi-jacking or messing up the computer.
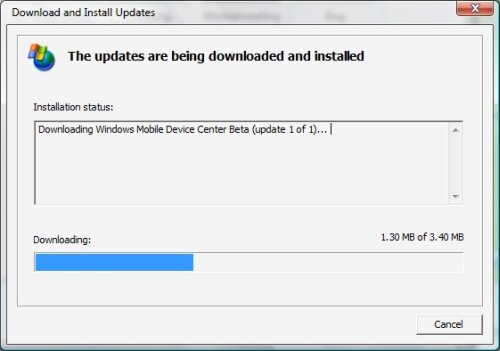
Figure 11: Here we go; downloading another update. Click on the image for the full size image. (38KB)
It is Time to Establish Partnership
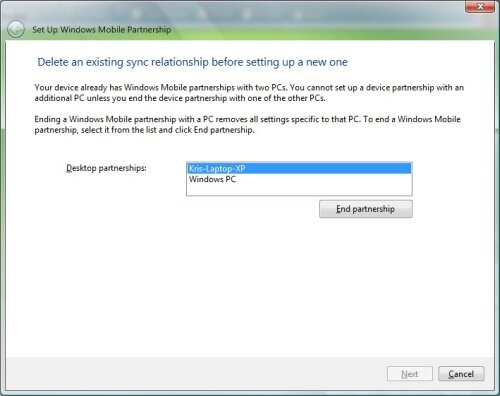
Figure 12: Windows found that the device has existing partnerships. Windows Mobile devices are allowed to sync with only two computers. Click on the image for the full size image. (68KB)

Figure 13: Aha! The thing I was looking for in the previous Vista betas. The screen looks nice with those big icons. Click on the image for the full size image. (64KB)
Would like to mention that the first time I ran the partnership wizard, I had not installed Office 2007 Beta, so in the above screen where it says "Keep Outlook xyz up to date" it said that Outlook is not installed and the icon was grayed out. Since contacts, calendar and mail are baked into Vista as first class applications, I am surprised that Vista does not allow synchronization with the built-in data source. Instead it requires users to install Outlook. I wonder if this will change in the future beta releases.
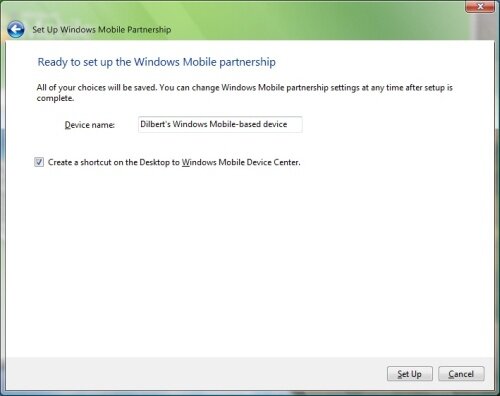
Figure 14: Finally! A screen where I can specify device name instead of annoying WM_USERNAME. Notice how long the default is? Click on the image for the full size image. (51KB)
Did you notice the check box that will create a shortcut icon for the Windows Mobile Device Center on the desktop? Some may find it useful.
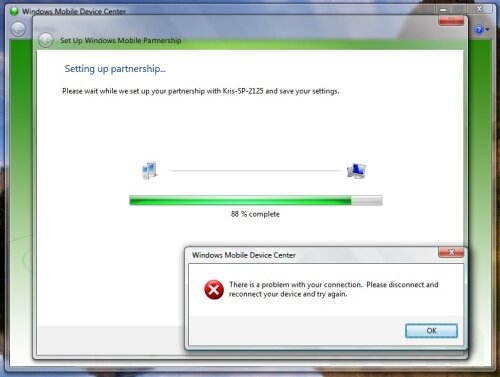
Figure 15: Now Windows is saving the settings but looks like we have problem. Saw this happen only once and in spite of this the partnership was established and synchronization worked. Click on the image for the full size image. (90KB)
The Real Windows Mobile Device Center
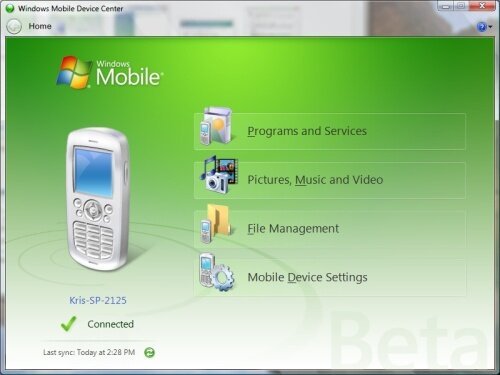
Figure 16: After the partnership is established and the device is connected you are presented with this fancy screen. The ActiveSync replacement looks pretty slick, doesn't it? Click on the image for the full size image. (102KB)
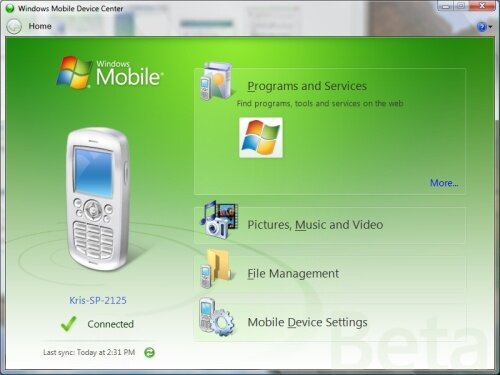
Figure 17: The first item on the list is the Programs and Services. Let's click on the link titled "More..." Click on the image for the full size image. (109KB)
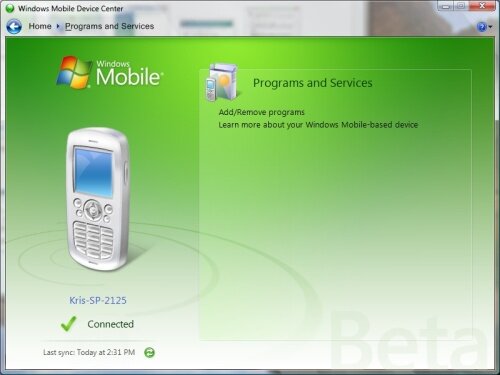
Figure 18: Programs and Services allow the user to add/remove mobile applications and also access the Windows Mobile Web site for more information about devices. Click on the image for the full size image. (94KB)
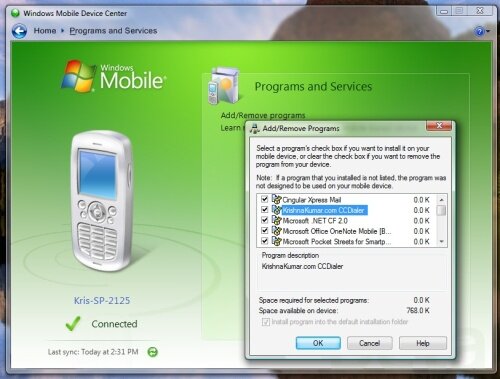
Figure 19: The add/remove functionality is similar to what we have currently in ActiveSync. So under the fancy user interface, ActiveSync is still alive and kicking. ;-) Click on the image for the full size image. (153KB)
What's this? A New Feature?
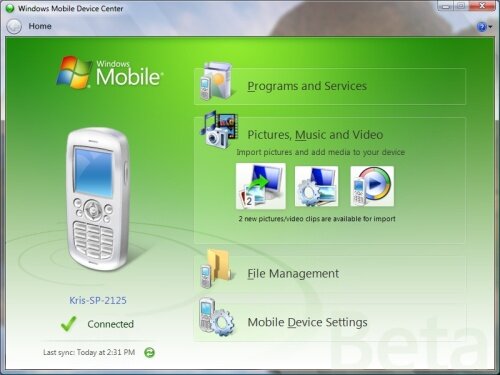
Figure 20: Next up is Pictures, Music and Video link. Click on the image for the full size image. (118KB)
Windows Mobile Device Center is making it easy for users to sync media files. First icon is for importing pictures, the second is for the import settings and the third is for Windows Media file sync. Check out the message "2 new pictures/video clips are available for import." Wow! It detected that I had taken some photos with the camera on my Smartphone, so now it is ready to download them on to my desktop.
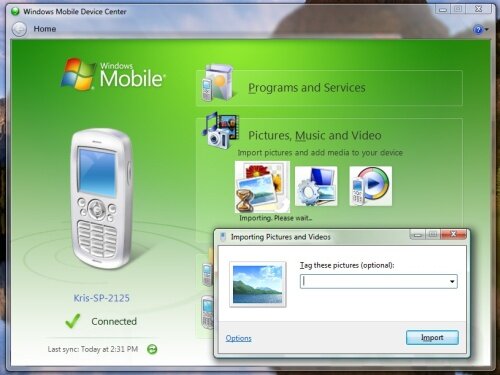
Figure 21: When you click on the first icon to import pictures/video clips, you will be prompted for a tag that will be applied to the files for easy identification/search later on. Click on the image for the full size image. (130KB)
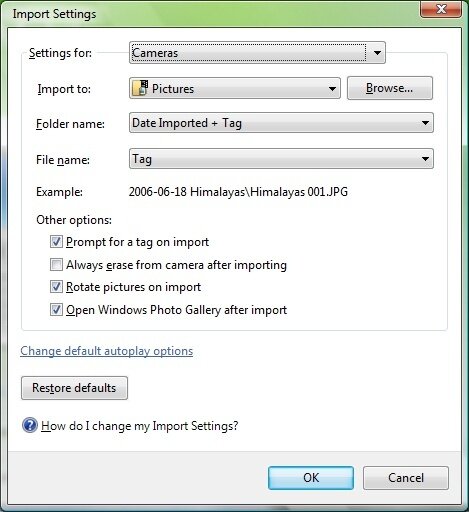
Figure 22: You can configure where the files should be stored. It will even automatically delete the photos from your Smartphone after it is imported to the desktop. Click on the image for the full size image. (61KB)
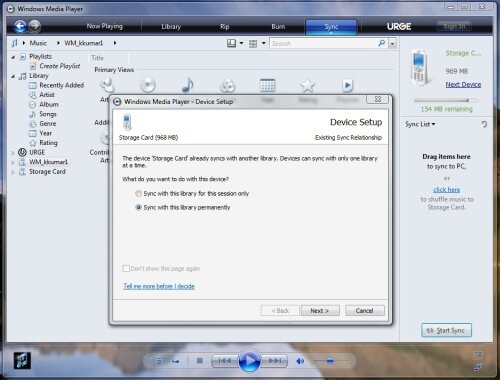
Figure 23: The last icon in the Pictures, Music and Video section is for accessing Windows Media Player and configuring it to sync media files. I didn't spend much time on this feature. Click on the image for the full size image. (149KB)
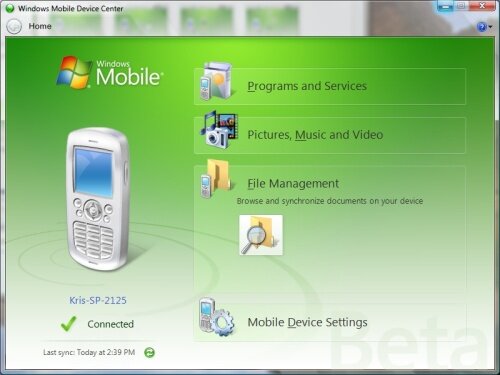
Figure 24: Next we have File Management. This is the same as the Explore option in ActiveSync. It lets you browse the file system on the mobile device. Click on the image for the full size image. (110KB)
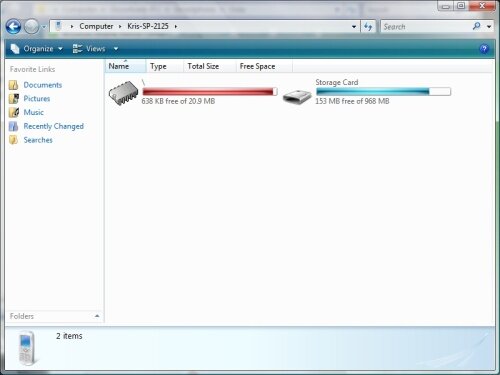
Figure 25: I like the way it shows the free/used space and notice the color coding - the main memory on my device is running low. Click on the image for the full size image. (64KB)
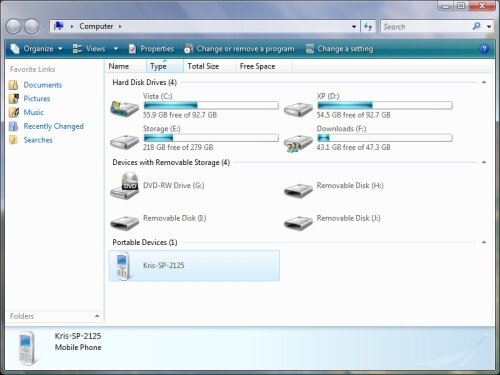
Figure 26: You can also explore the file system on your mobile device from the My Computer screen. Click on the image for the full size image. (100KB)
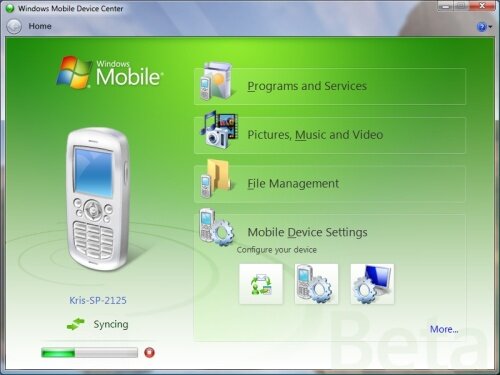
Figure 27: The Mobile Device Settings section. Click on the image for the full size image. (111KB)
This is the area where you configure the Connection Settings, remember the ActiveSync Connection Settings? Check out the next screen. Before you do that, did you notice that the sync is in progress? I tried the whole sync operation only a couple of times and it worked without any problems.
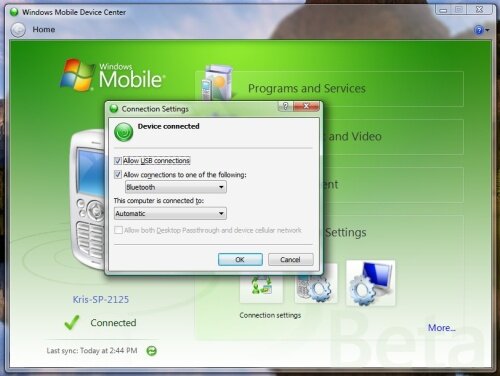
Figure 28: The icon with the blue screen and a gear brings up the Connection Settings screen. More proof that ActiveSync is hiding underneath the flashy Windows Mobile Device Center. Click on the image for the full size image. (124KB)
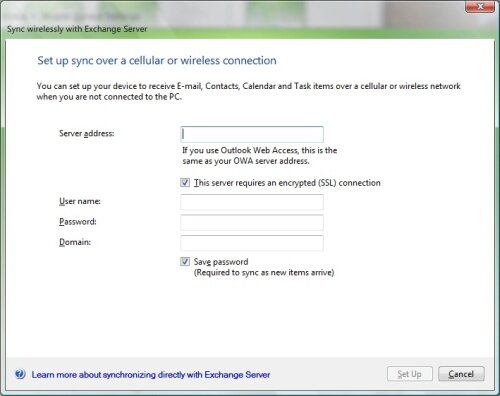
Figure 29: The Exchange server information can also be configured from the desktop. Click on the image for the full size image. (66KB)
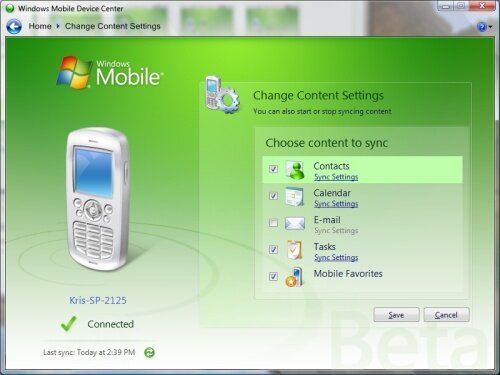
Figure 30: The icon with the Smartphone and gear is for managing the partnership. It allows you to control what all items should be synchronized. Click on the image for the full size image. (111KB)
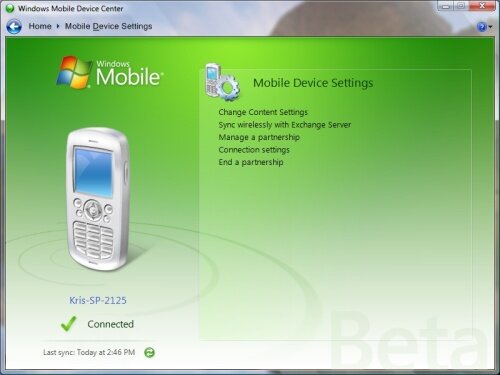
Figure 31: Here is the complete list of options under the Mobile Device Settings section. Click on the image for the full size image. (97KB)
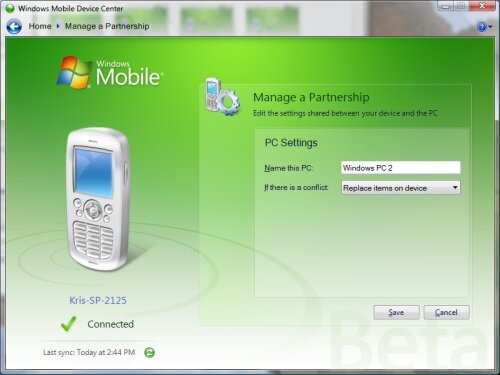
Figure 32: Manage Partnership section allows you to name the desktop and specify how the conflicts are to be resolved. Click on the image for the full size image. (103KB)
Sync Center
Sync Center in the Windows Vista Control Panel is the central place for viewing all the synchronization related connections/partnerships. I could not figure how to use this Control Panel applet, other than view the current connection/synchronization status or problems. During my first sync operation the Windows Mobile Device Center had run into an error/conflict and it had presented me with a link to the Sync Center to view the error log, but I could not find any error related information in the Sync Center. So it looks like a piece is still missing.

Figure 33: My Smartphone is registered for sync. Wish I had taken the screen shot after attaching my Pocket PC, and then this screen shot would have had two items. Click on the image for the full size image. (77KB)
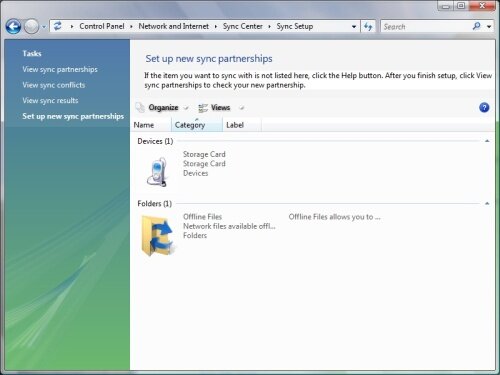
Figure 34: Set up new sync partnership section has the storage card that is part of my Smartphone. Not sure why it shows up here instead of in the "View sync partnerships" section. Click on the image for the full size image. (83KB)
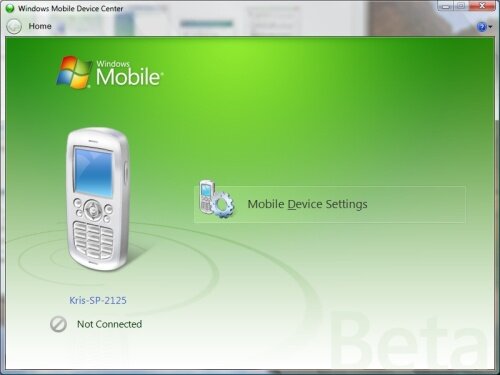
Figure 35: This is how the Windows Mobile Device Center looks like when the device is disconnected. Click on the image for the full size image. (82KB)
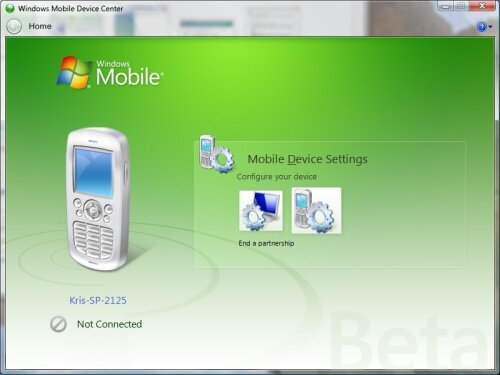
Figure 36: Another screenshot; this one shows that some options like deleting partnership and connection settings are available even when the device is not connected. Click on the image for the full size image. (91KB)
With that we have come to the end of this article. The Windows Mobile Device Center enables pretty much the same functionality as ActiveSync. Windows Vista has given the eye-candy treatment to an otherwise boring application. The ability to detect and import photos/video clips from the device is a good add. So is the ability to name the mobile device during partnership. So do you think that the mobile device support in Windows Vista looks promising? We are eagerly waiting to hear your thoughts.
Kris Kumar is a software engineer with expertise in Microsoft technologies and developer tools. He lives with his wife in Rochester, New York, USA.
|
| |
|
|
|
|
|
|





 After looking at the updated Windows Mobile Device Center, I can confidently say - "Goodbye ActiveSync!"
After looking at the updated Windows Mobile Device Center, I can confidently say - "Goodbye ActiveSync!"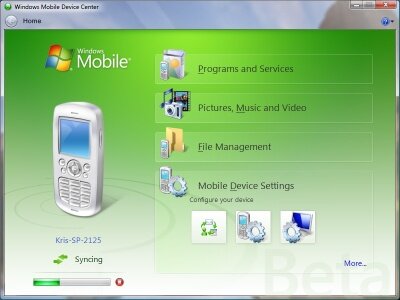
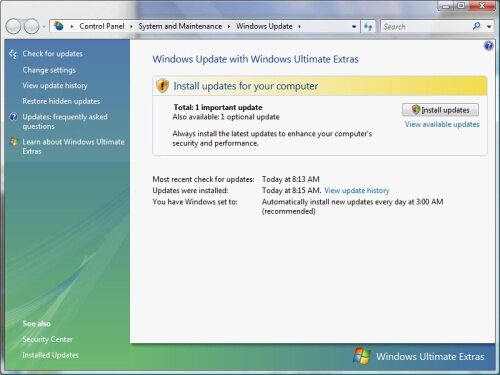
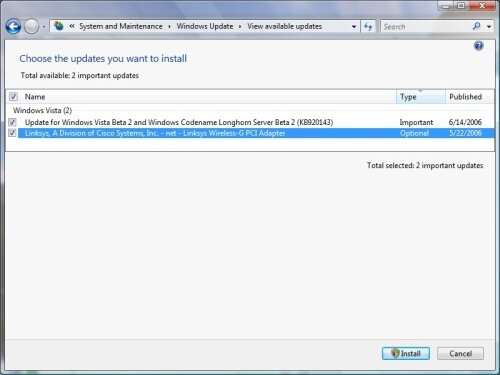
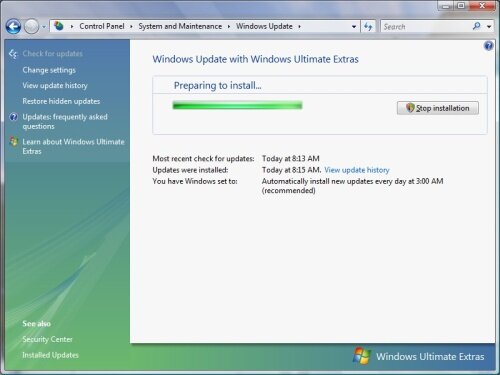
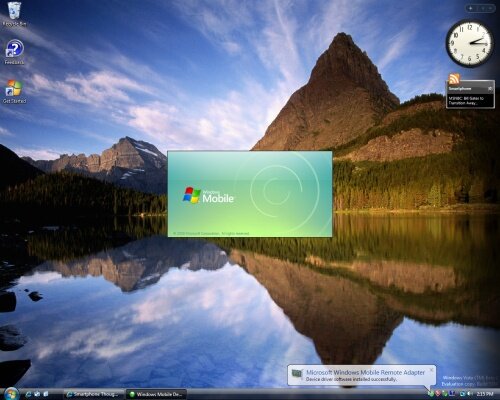
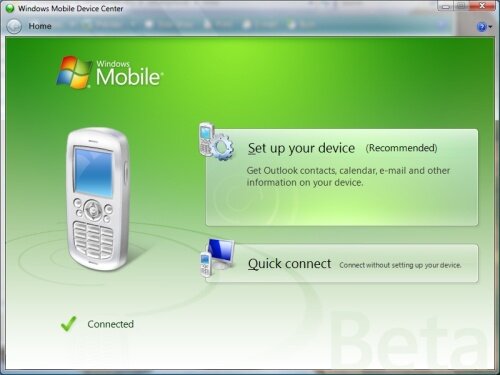
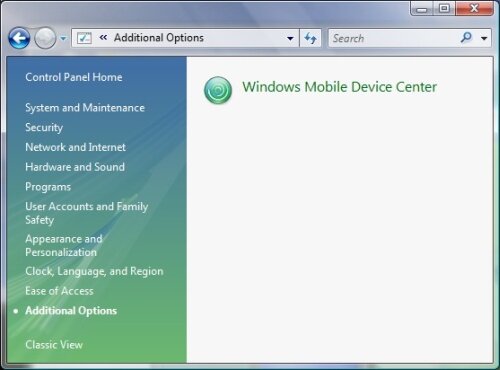
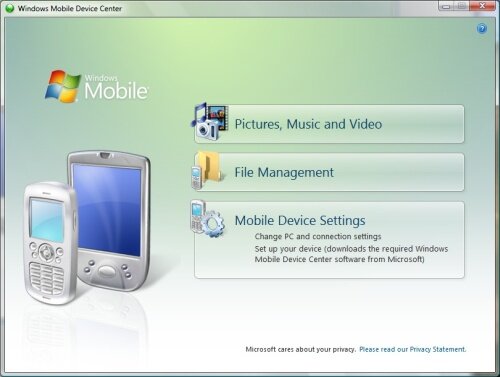
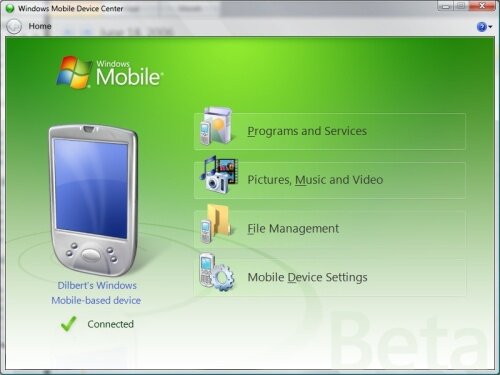
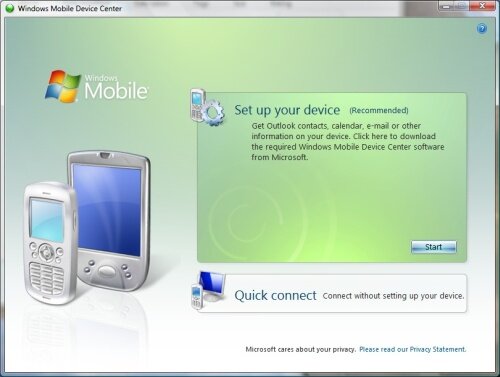
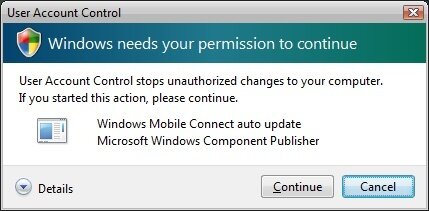
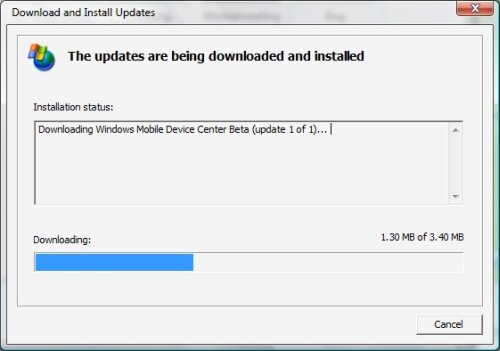
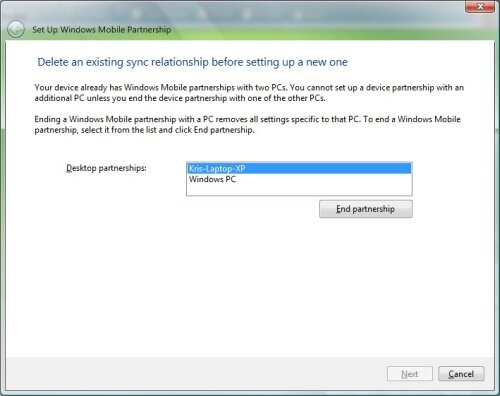

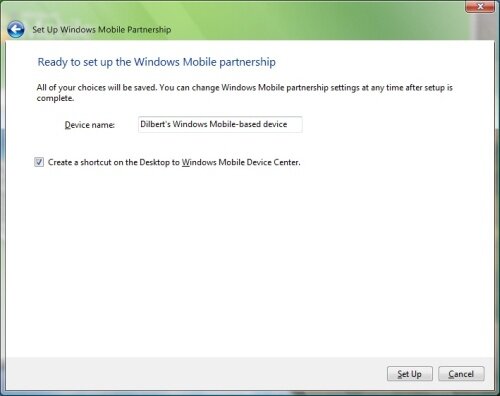
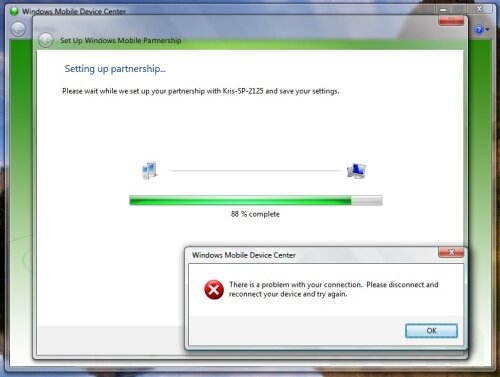
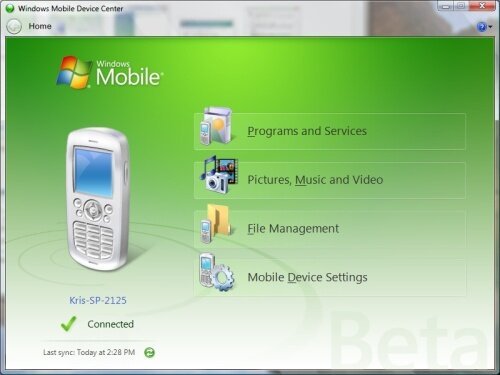
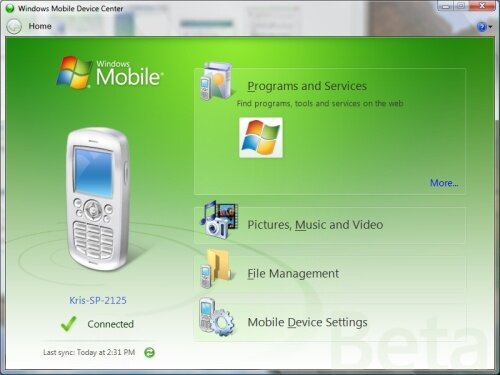
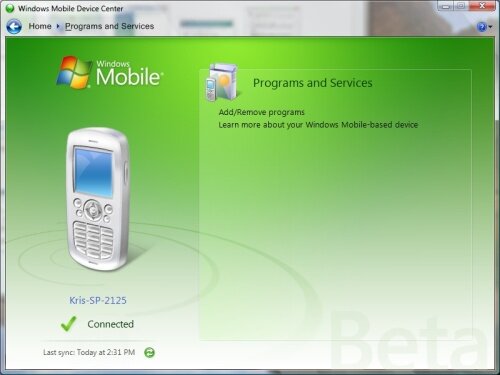
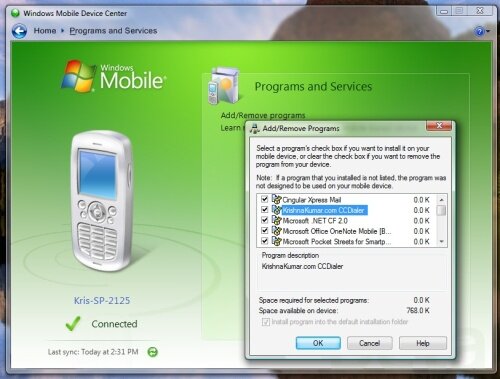
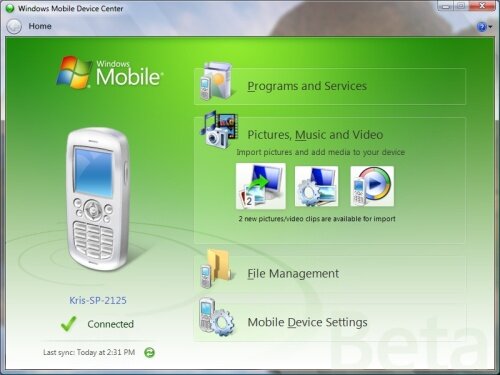
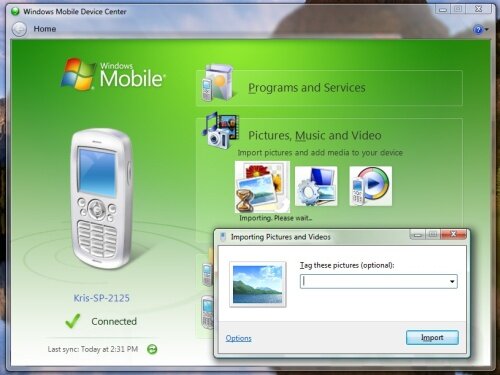
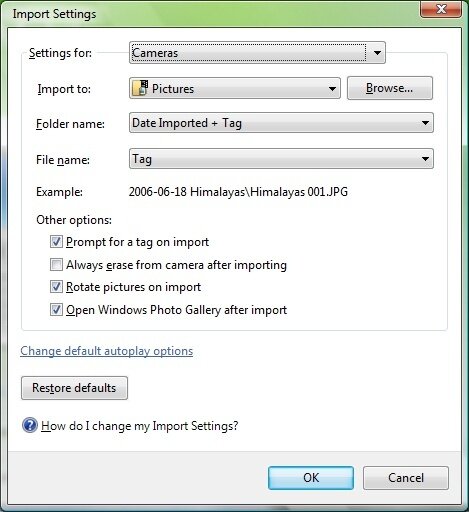
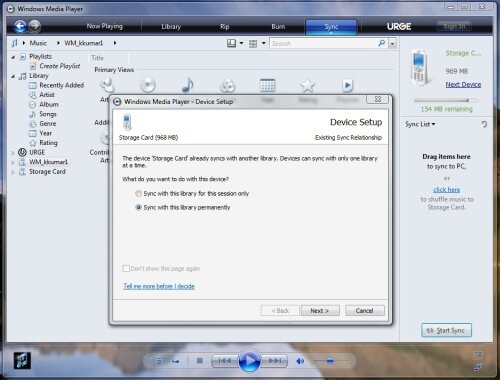
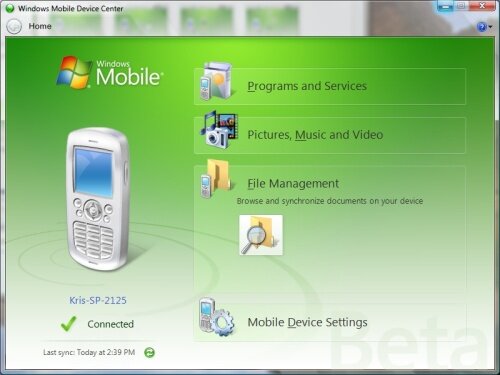
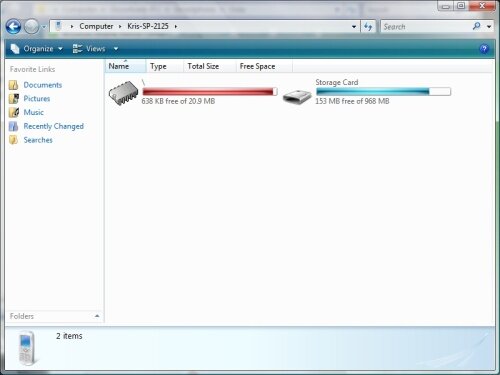
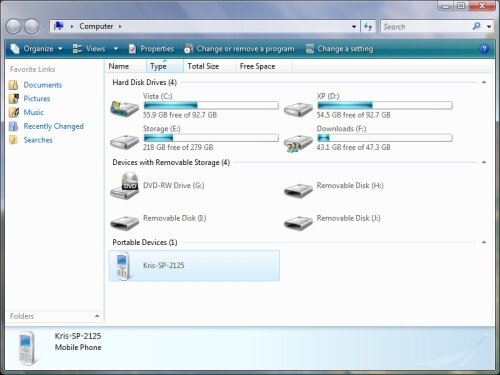
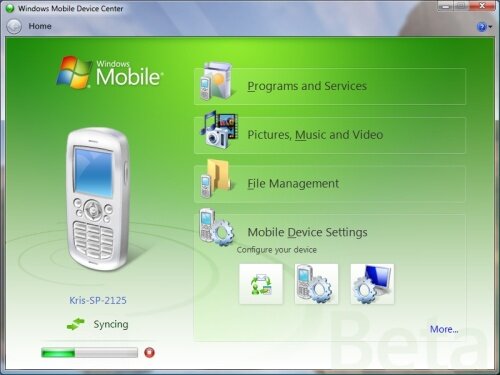
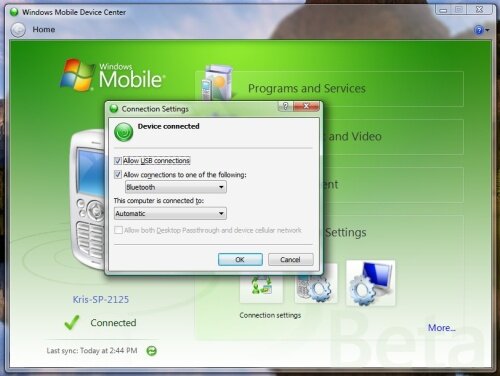
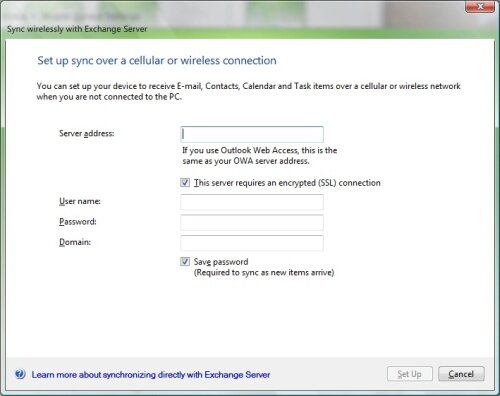
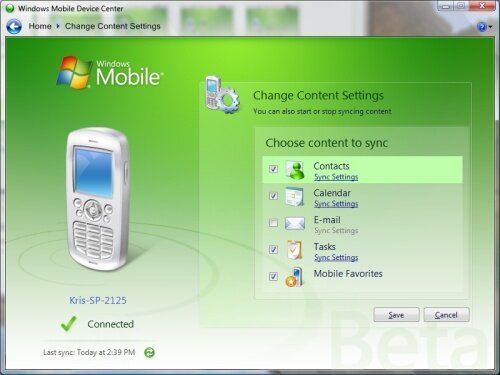
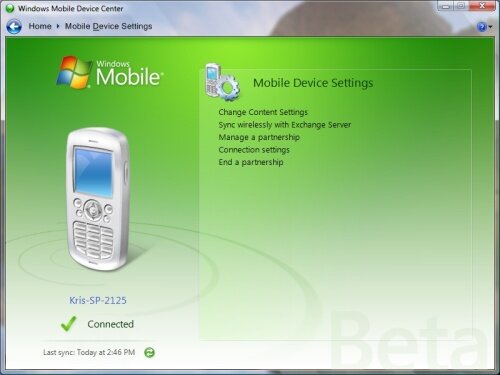
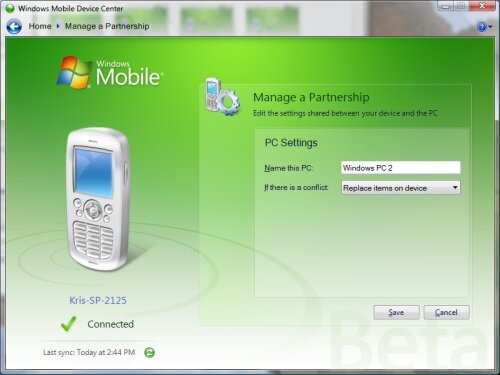

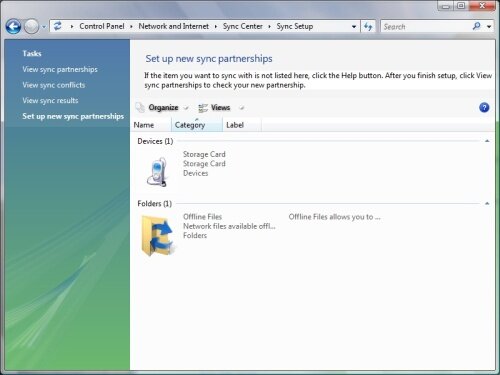
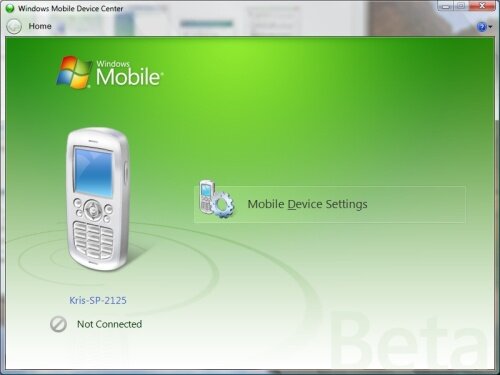
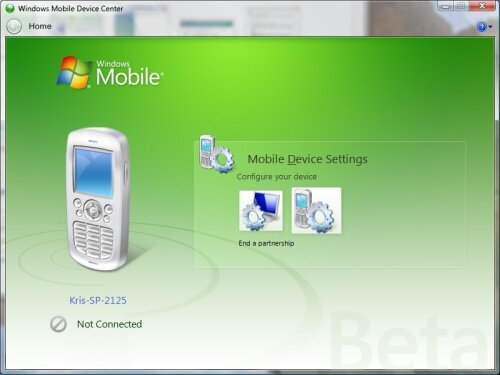





 Threaded Mode
Threaded Mode