|
Editor Emeritus

Join Date: Aug 2006
Posts: 5,074
|
|
 Inside Windows Vista: Windows Mobile Device Center and Sync Center
Inside Windows Vista: Windows Mobile Device Center and Sync Center
Microsoft has released the Windows Vista February CTP (Community Technology Preview) release, also known as the Beta 2 - Build 5308. This release is being called by Microsoft as "feature complete," what it means is that all the key capabilities planned for the Windows Vista year end release are now officially available for testing in this release. There are bugs and performance slow-downs which will be fixed before the final release and the user experience will also be improved before Windows Vista hits the store shelves. But there will not be any drastic changes to the current functionality.
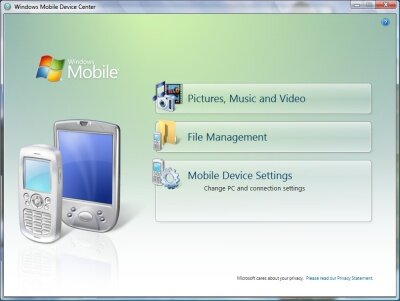
Windows Vista recognizes that nowadays everyone carries multiple portable devices: PDAs, media players and Smartphones, and that it is important to provide a central place for managing these devices, setting up the synchronization rules and viewing the conflicts/errors. Windows Vista promises to improve the user experience for mobile devices with the help of Sync Center. So let's take a quick look at the Windows Mobile device support in Windows Vista and see if the Beta 2 comes close to fulfilling that promise.
Windows Mobile Device Center
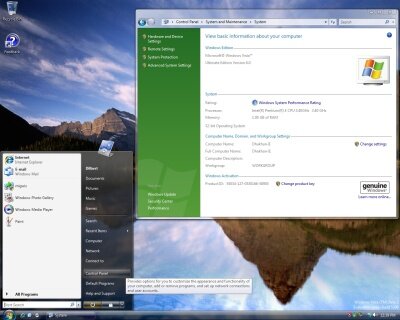
Figure 1: Windows Vista is a visual delight. Click on the image for the high resolution image. (313KB)
Every square inch of the user interface has been redesigned. Right from the Start button and the Start menu to the Control Panel have been redesigned. The translucent glass effect is quite refreshing. Windows Vista is supposed to enable a simple yet powerful user interface in a stable and secure environment. To learn more about Windows Vista check out the official site.
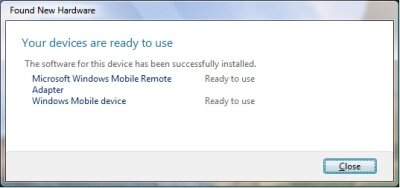
Figure 2: Let's plug in the Windows Mobile Smartphone. Click on the image for the high resolution image. (29KB)
Windows Vista detects and installs the necessary drivers; plug and play at work.
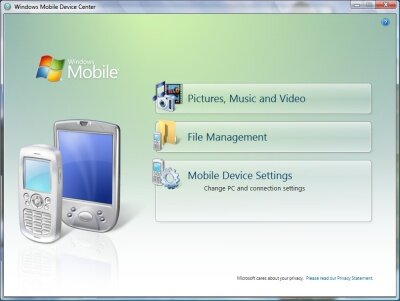
Figure 3: The Windows Mobile Device Center. Click on the image for the high resolution image. (95KB)
Without even installing the ActiveSync application or any other Windows Mobile related application, Windows Vista provides a simple user interface for synchronizing the media files and to explore the storage on the mobile device.
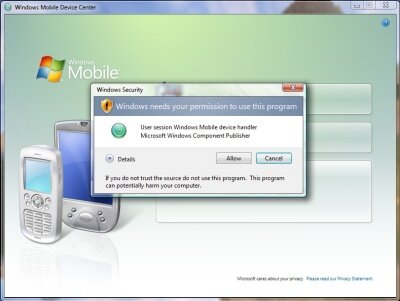
Figure 4: The pesky "Windows needs your permission..." dialog. Click on the image for the high resolution image. (103KB)
Windows Vista's emphasis on security means that even users logged in as administrators will be bombarded with prompts similar to the one above every time they try to change a system setting. In this case I had clicked on the "Mobile Device Settings" link.
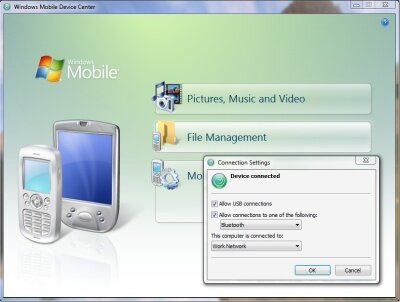
Figure 5: Doesn't this dialog look similar to the Connection Settings in the ActiveSync application? Click on the image for the high resolution image. (104KB)
Folks, ActiveSync is not going away, a part of it is going to be an integral part of Windows Vista.
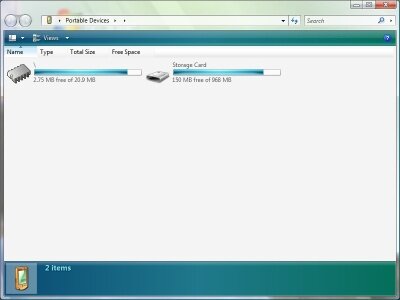
Figure 6: The File Management link in the Windows Mobile Device Center is similar to the File menu Explore option in ActiveSync. Click on the image for the high resolution image. (55KB)
Don't you like the way it shows the total memory and the available memory?
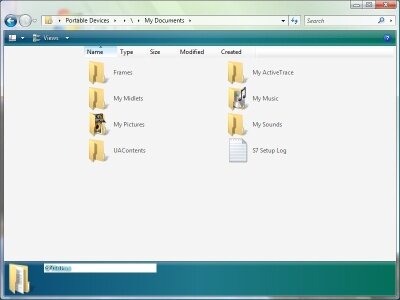
Figure 7: Another screen shot showing the My Documents folder on my Smartphone. Click on the image for the high resolution image. (63KB)
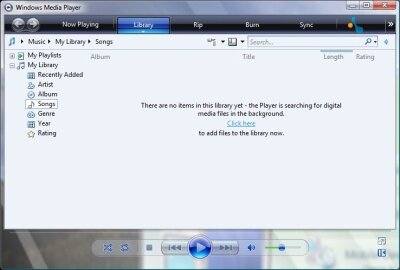
Figure 8: The Pictures, Music and Video link brings up the Windows Media Player 11. I have not played with the Windows Media Player 11 or its media file sync capability. Click on the image for the high resolution image. (73KB)
As you can see Windows Vista has made the process of pairing the mobile device with Windows easier and some of the commonly performed tasks have been made available in an easy to use applet, the Windows Mobile Device Center. But where is the email, contacts, calendar, tasks and notes synchronization capability. I tried a lot but could not find any screen that would let me configure it. You may have noticed that I was not asked to specify any names for the partnership. In Windows Vista, I believe, this form of connection is called the Quick Connect, it is very similar to the Guest partnership in the ActiveSync application. The help also did not provide me any guidance for enabling Outlook data sync. Either the Windows Mobile Device Center is missing some features (but Beta 2 is supposed to be feature complete) or I am missing some step.
Control Panel Enhancements for the Mobile World
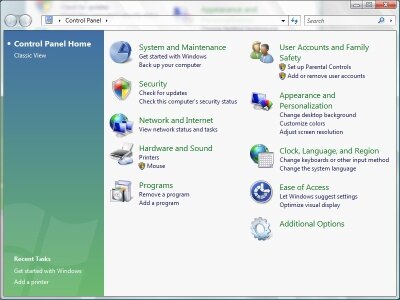
Figure 9: The redesigned Control Panel. Click on the image for the high resolution image. (115KB)
The Windows Mobile Device Centre is buried under the Additional Options.
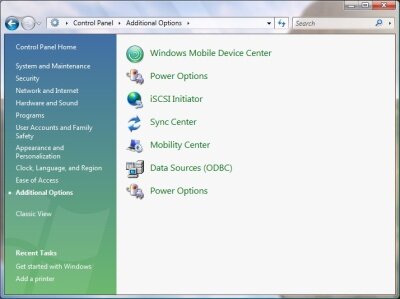
Figure 10: The Additional Options. Click on the image for the high resolution image. (75KB)
The Additional Options hosts the Windows Mobile Device Center link. Every time the device is connected the Windows Mobile Device Center screen pops up, but in case you close it, then Additional Options is the place to go to re-launch the screen. The Mobility Center link is most likely for laptops and tablet PCs, when I tried to access the link Windows complained that the link is only available on portable devices, then why do they bother showing the link?
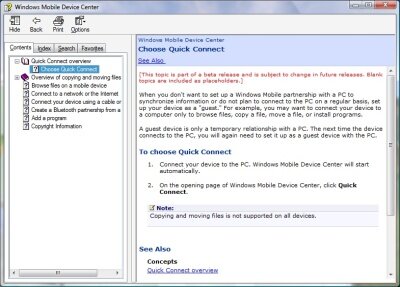
Figure 11: The help on Quick Connect. Click on the image for the high resolution image. (142KB)
If you read the help on Quick Connect, it talks about clicking a Quick Connect link on the Windows Mobile Device Center screen. But as you can see from the screen shots there was no such link. Either the help documentation is out of date or a feature is still under construction.
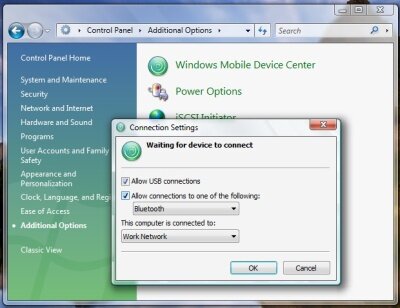
Figure 12: When a Windows Mobile device is not connected, then the Windows Mobile Device Center link leads to the ActiveSync style Connection Settings screen, which states "Waiting for a device to connect" at the top. Click on the image for the high resolution image. (86KB)
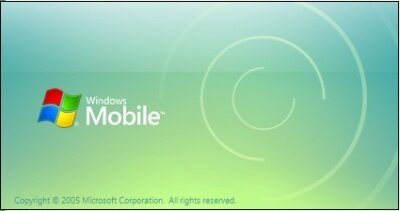
Figure 13: Every time a Windows Mobile device is connected, the user will be greeted with this splash screen. Click on the image for the high resolution image. (20KB)
Sync Center
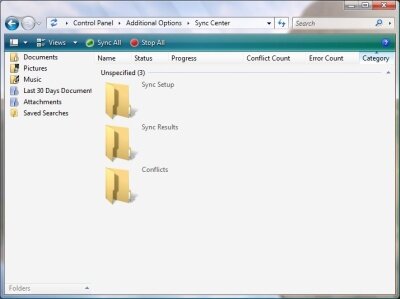
Figure 14: The Sync Center. Click on the image for the high resolution image. (61KB)
The Sync Center is the hub for bringing all the portable device synchronization tasks under one location. It does not provide the sync tools, each portable device will provide some kind of special plug-in that lets its user perform the synchronization and view the errors from within the Sync Center. As mentioned earlier, I could not find means to establish a partnership with my Windows Mobile Smartphone or to specify which Outlook data I would like to be synchronized whenever I connect my Smartphone with Vista.
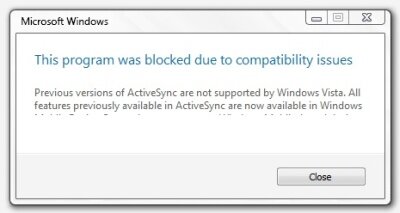
Figure 15: I installed ActiveSync 4.1 and tried to run it. Notice the error message is getting chopped off, that is definitely a bug. Click on the image for the high resolution image. (28KB)
Since the Sync Center does not provide the sync tools and is merely a hub for all the sync related tools, I decided to install ActiveSync 4.1. The application installed but when I tried to launch the program, I got the above error message. This definitely leads me to believe that there are some more pieces or maybe an ActiveSync 5.0 or ActiveSync 4.2, that will be released with Windows Vista to enable Windows Mobile device synchronization.
The New Windows
Lets take a quick look at some of the new eye-candy features in Windows Vista.
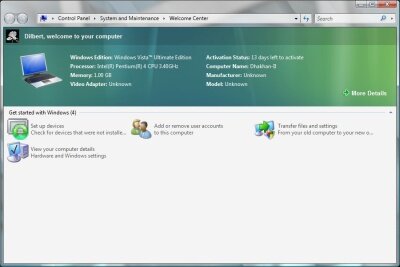
Figure 16: Windows Vista will greets its users with this Welcome Center upon login. Click on the image for the high resolution image. (98KB)
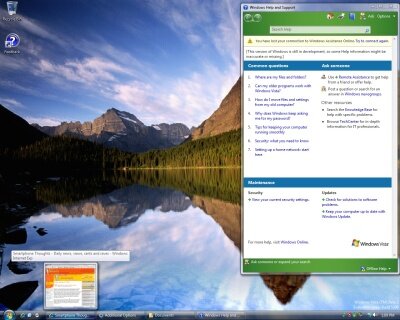
Figure 17: Check out the thumbnail preview for minimized applications. Click on the image for the high resolution image. (412KB)
What I like the most about this feature is that it is a live representation of the application window. If you minimize a video player window and hover the mouse over the minimized application, the thumbnail will show the actual video.
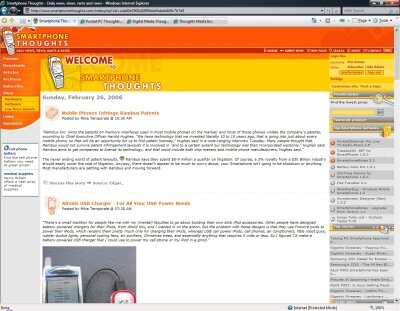
Figure 18: The Internet Explorer 7 now sports tabs. Click on the image for the high resolution image. (433KB)
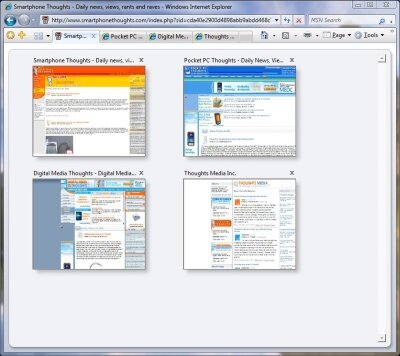
Figure 19: The Quick Tabs feature. Click on the image for the high resolution image. (168KB)
The Quick Tabs button in the tab bar provides the user with a quick preview of all the open tabs. So if you have too many tabs open and don't know which one to switch to, Quick Tabs can help you.
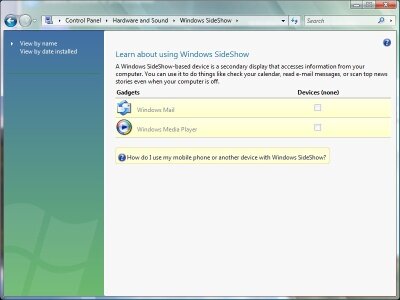
Figure 20: SideShow Control Panel applet. Click on the image for the high resolution image. (80KB)
SideShow enables the new secondary or external screens on the laptops to display emails and play MP3 songs. I was surprised to see this Control Panel applet because the PC on which I am running Windows Vista does not have an auxiliary display.
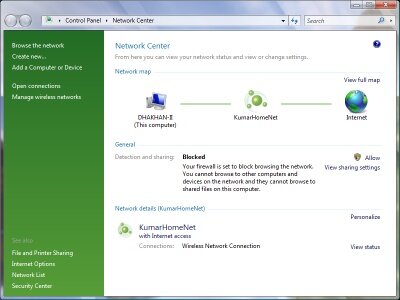
Figure 21: The Network Center. Click on the image for the high resolution image. (94KB)
Just like the Windows Mobile Device Center, the Network Center is the one stop shop for all the networking related tasks. Unlike the Windows Mobile Device Center applet, the Network Center applet seems to be fully functional. I did have a tough time figuring out the new screens, to get the wireless network card to connect to my home wireless network.
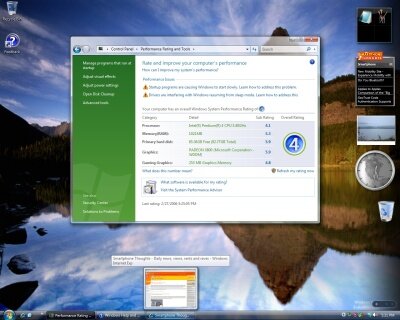
Figure 22: The Windows Vista desktop. Click on the image for the high resolution image. (361KB)
The desktop with the Sidebar gadgets, check out the Smartphone Thoughts RSS feed in the Sidebar. Windows Vista Performance and Rating Tool lets you rate and improve system performance. Not sure if the tool can really help improve the performance, but I am sure it can present a score that can help you decide whether or not you want to buy new system or not.
Since the complete details are not available on how to configure a partnership, similar to the current ActiveSync based ones in the new Sync Center, we cannot really decide if Windows Vista really helps us or not. Hopefully Microsoft will soon release the documentation and the missing software components; it could be in the form of ActiveSync 5.0 for Windows Vista, which will enable the testers to fully test the Windows Mobile device support in Windows Vista. Whatever it is, the new enhancements in Windows Vista for portable devices are not revolutionary. But it seems like a step in the right direction.
|





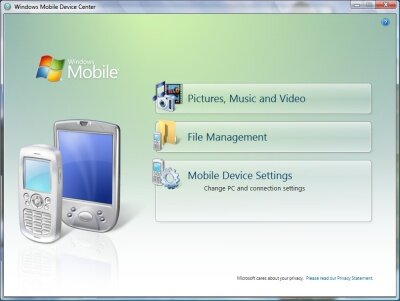
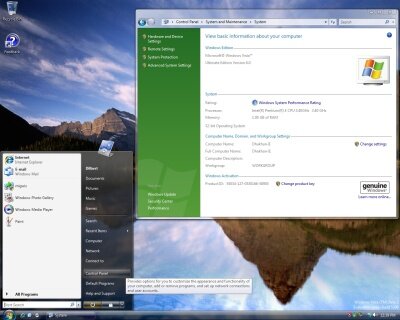
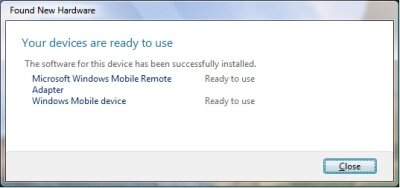
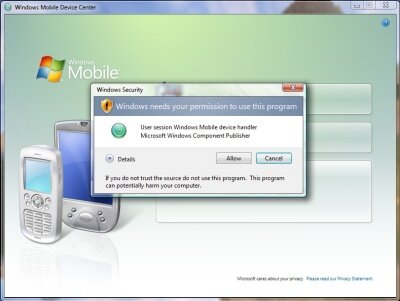
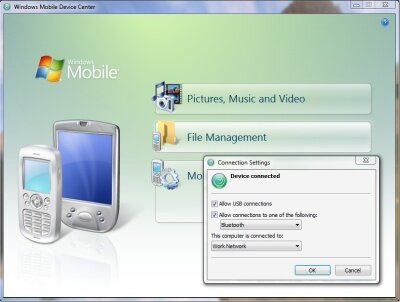
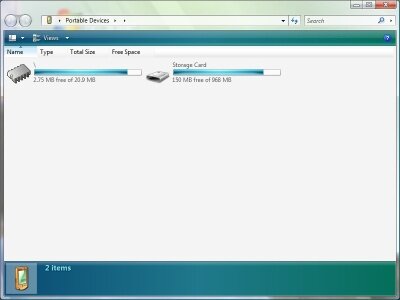
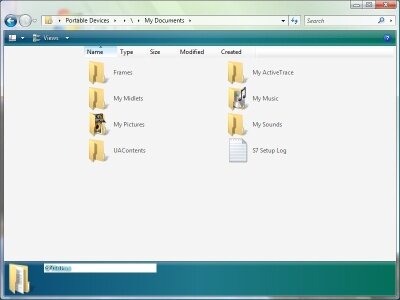
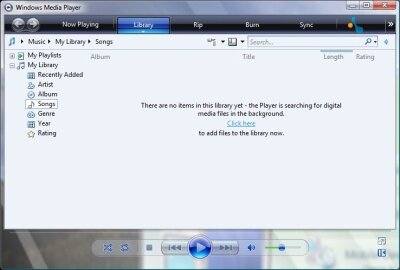
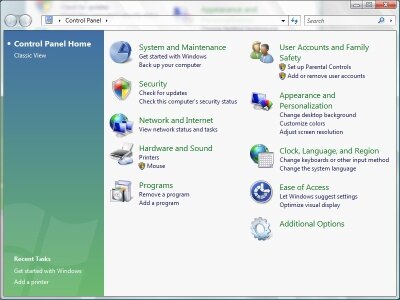
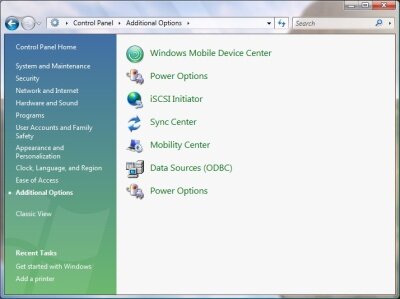
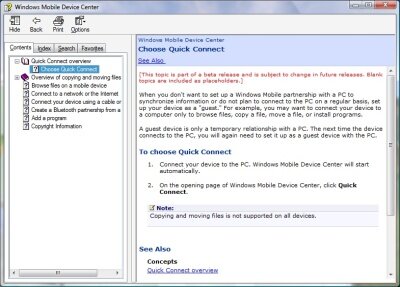
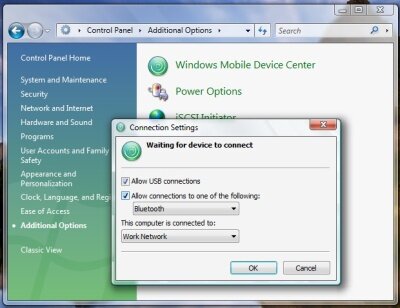
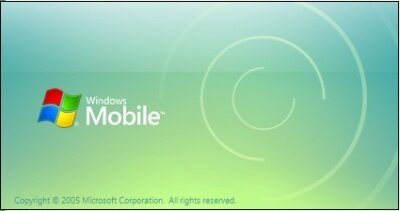
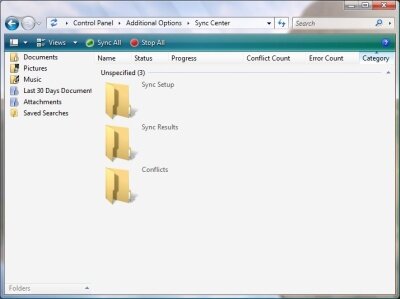
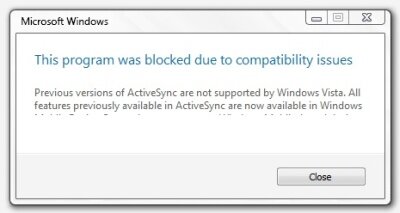
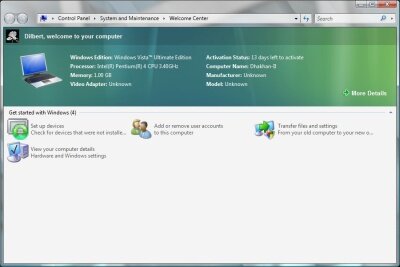
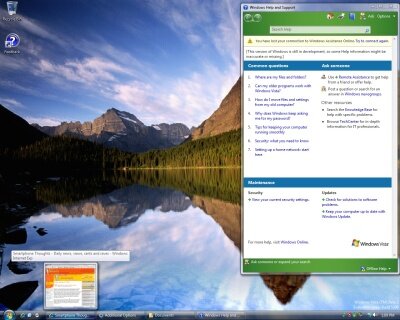
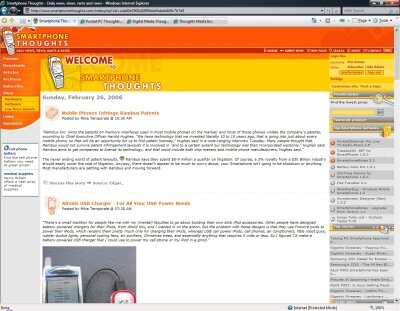
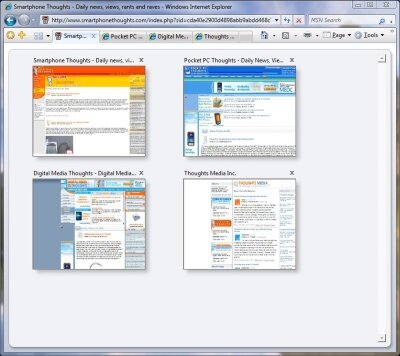
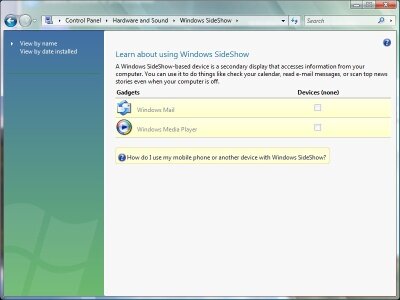
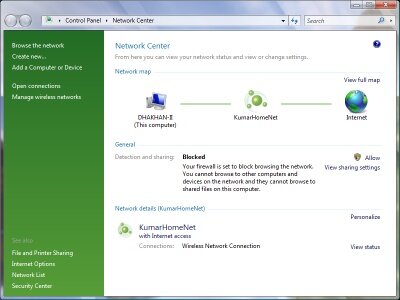
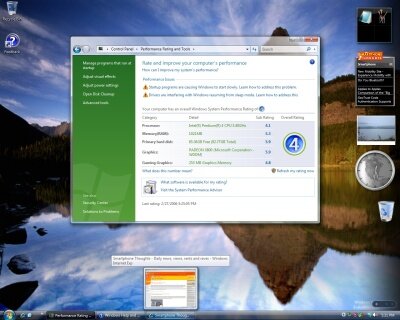





 Threaded Mode
Threaded Mode