|
Contributing Editor Emeritus

Join Date: Aug 2006
Posts: 1,097
|
|
 Convert Your Videos for the Zune with Windows Media Encoder
Convert Your Videos for the Zune with Windows Media Encoder
The Zune is a fantastic device for watching your videos on. With its 30-gig hard drive and its vibrant 3” LCD, watching videos on the Zune is a dream. Unfortunately, Microsoft doesn’t make it real obvious how to convert the videos you already have to watch on your Zune. If you’re like me, you’ve already ripped many of your DVDs to DivX files. These files are perfect for watching on the Zune, but the Zune software doesn’t include a converter. I’m guessing they’re expecting you to use Windows Movie Maker, but the lack of controls in WMM makes converting just about anything a nightmare. Don’t get me wrong: I’ve used Windows Movie Maker numerous times with positive results, but for converting full-length movies it’s not the best tool.

For power users, the answer is Windows Media Encoder. Windows Media Encoder has grown up though the years, but it still remains an obscure and neglected program, ‘dusty’, as Jason puts it. However, the fact remains that WME is still one of the best ways to convert your videos to .WMV format. In fact, many of the programs out there that promise easy encoding to Zune format are simply using Microsoft’s WME engine. My advice is this: Don’t pay for a Zune video converter without first trying this Windows Media Encoder method. After having used it to great success for the past couple months, I’m not even sure what it is those other programs are charging for.
Ready to start converting your videos for the Zune? Read on…
Using Windows Media Encoder is a simple process, though there are a few steps involved. For those new to video encoding, it should prove simple to learn. Veterans of video encoding will feel right at home. The first thing you’ll have to do is download the Windows Media Encoder from Microsoft’s website and install it with the default settings.
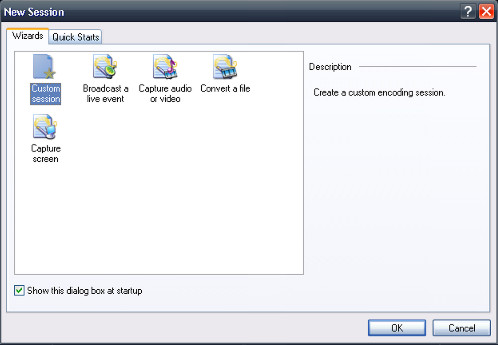
Run Windows Media Encoder. The first thing you’ll see (after the splash screen) is the New Session window. Select Custom Session and click OK.
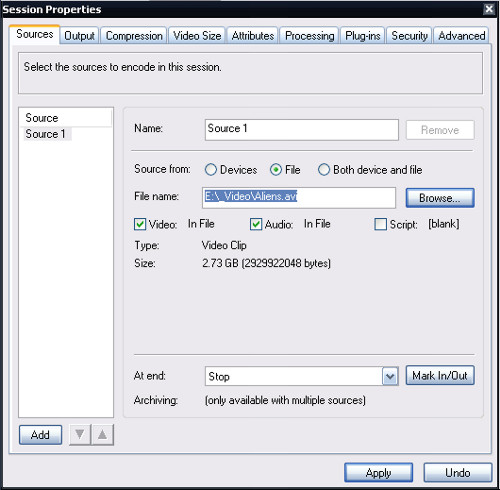
You will then be presented with the Session Properties dialog box. Everything you need to do will be in this window. First, in the Sources tab, select the ‘File’ radio button in the Source from: line. Click the Browse button next to the File name: field, find and open the video file you want to convert. For this test, we’ll use the Aliens file I ripped from my DVD (a two-and-a-half hour movie coming in at 2.73GB). There will be a few-second pause as WME goes ‘gulp!’ and crams the hefty file into memory. When ready, click the Output tab.
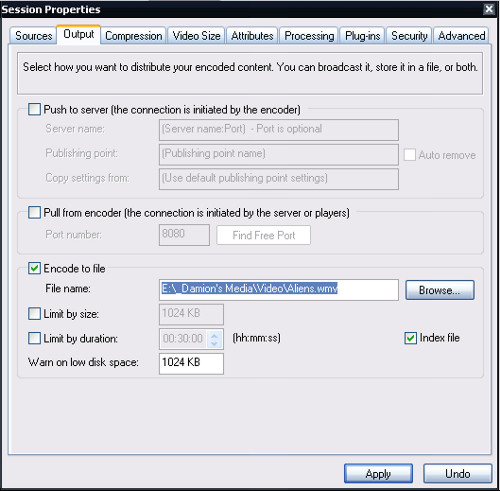
In the Output tab, uncheck the ‘Pull from encoder’ option and check ‘Encode to file’. Click the browse button next to the File name: field, browse to the folder you want your .WMV file to end up and name it. In this instance, I have a folder where I output all of my encoded-for-Zune files, and I have given my output file the name ‘Aliens’.
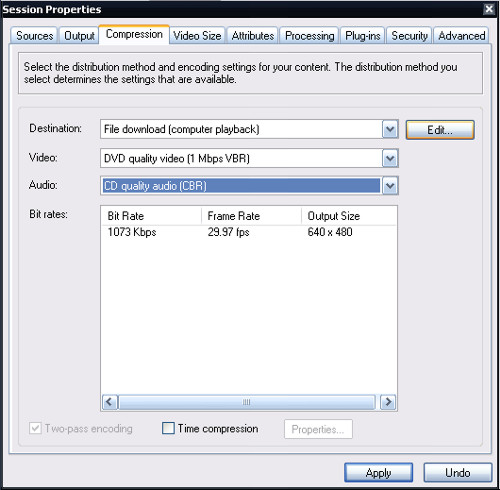
Next, click the Compression tab. Change the Destination: field to ‘File download (computer playback), the Video: to ‘DVD quality video (1 Mbps VBR)’ and the Audio: to ‘CD quality audio (CBR)’.
Now comes the one tricky part in the whole process: determining the proper resolution for your output file. This step is unnecessary if you’re encoding a TV show or other video that’s at standard 4:3 ratio, but if you’re encoding something in widescreen format (as most movies on DVD are), you’ll need to determine what the proper video height is. We already know what the output width will be: 320 pixels to match the width of the Zune’s screen. If we were to simply encode the file at 320 x 240, we would get a .WMV file that’s ‘stretched’ vertically. So we’ll need to find out what the correct height will need to be in order to maintain the proper aspect ratio. This is actually much easier than it sounds.
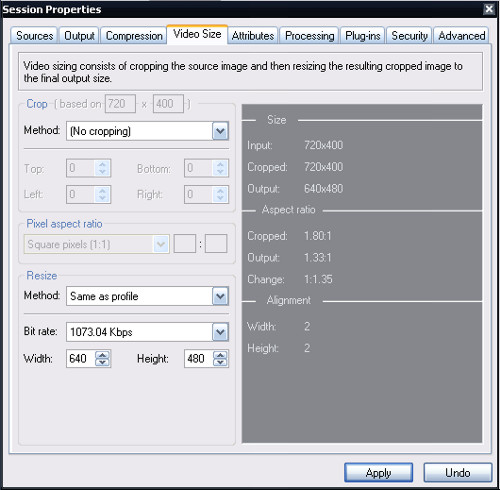
Click on the Video Size tab. There, in the dark gray area on the right of the window, you’ll see the original video size listed, in this case 720 x 400. Just below that you’ll find the aspect ratio. We want the value that's listed under ‘Cropped:’, in this case 1.80:1 (in case you’re wondering, 720 divided by 400 = 1.8). Since we know the output width will be 320, just divide 320 by 1.8 and you’ll get the proper output height to maintain the correct aspect ratio, in this case 177.78. You’ll always need to round to the nearest even number, so we’ll round up to 178, giving us a final output resolution of 320 x 178.
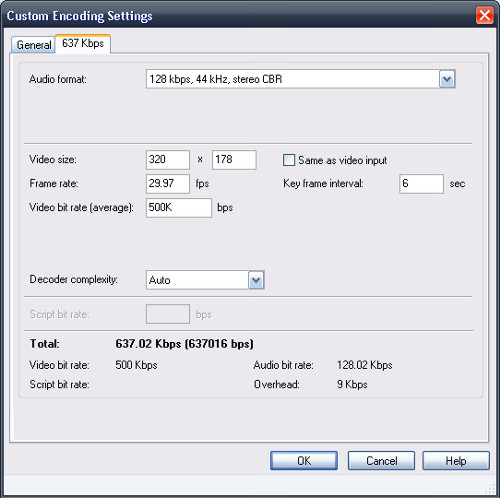
Click back to the Compression tab. Click the ‘Edit’ button next to the Destination field. This will bring up the Custom Encoding Settings window. In this window, click on the tab labeled ‘1073 Kbps’. Change the Audio format: to ‘128 kbps, 44 kHz, stereo CBR’ and enter the output resolution determined in the last step in the Video size: fields. Go down to Video bit rate (average). You can leave this at 1000K if you like, and it will give you a great quality video, but one with a large file size. Dropping it down to 500K will give you a good compromise between file size and video quality, which is what we’ll do here. You might want to play around with this number to achieve the desired quality/file size ratio. Click OK to exit the Custom Encoding window.
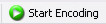
Back in the Compression tab, click the Apply button at the bottom. There will be another pause while WME loads the settings before it shows you the video encoding screen. Click the button at the top labeled ‘Start Encoding’.
The encoding is a two-pass process, so Windows Media Encoder will first run through the entire length of the film, examining it for bitrate changes. Then it will run the second pass, applying the variable bitrates that it determined in the first pass. The speed of this will depend on the speed of your processor. Mine took just under three hours to transcode the 2.5-hour Aliens file.
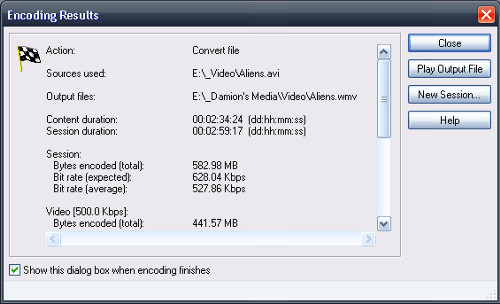
When it’s done, you’re ready to sync it to your Zune. It should also be noted that since most Pocket PCs have the same screen resolution of the Zune, these instructions can be used to create a nice .WMV file to play on them as well. So have fun! And try not to give those people who paid money for a Zune converter too hard of a time.
Damion Chaplin is a graphic artist and digital media connoisseur living in the San Francisco Bay Area with his lovely wife Lorri and His Most Imperial Highness Grimalkin (The Kitty). He really wishes Microsoft had included a WME plugin with the Zune software so tutorials like this were unnecessary.
|
 Similar Threads
Similar Threads






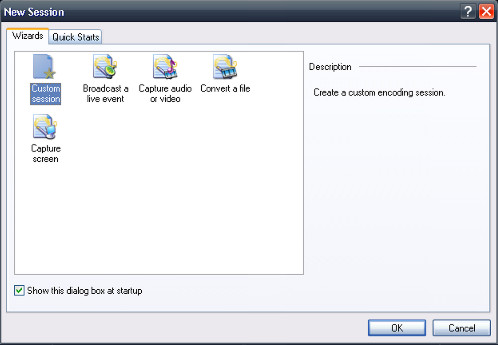
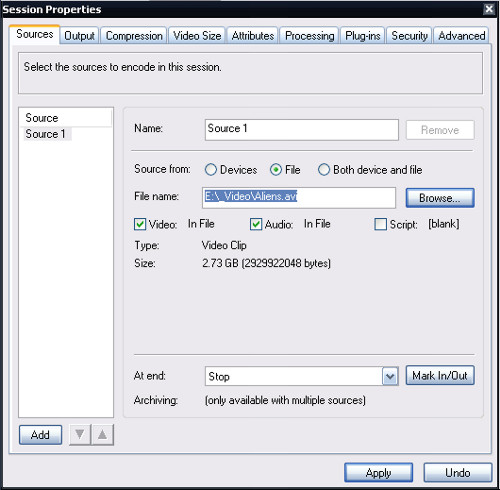
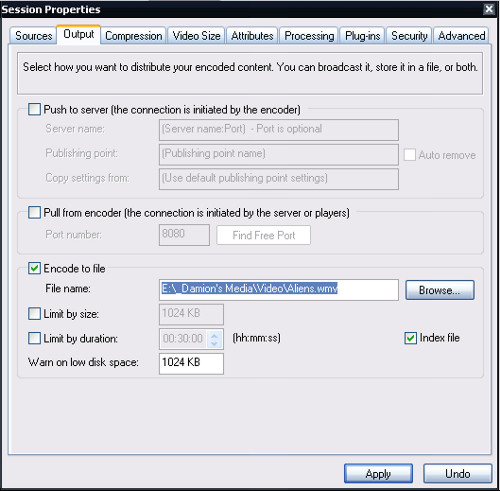
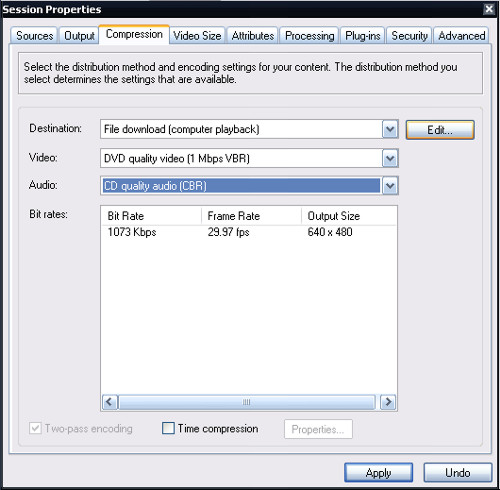
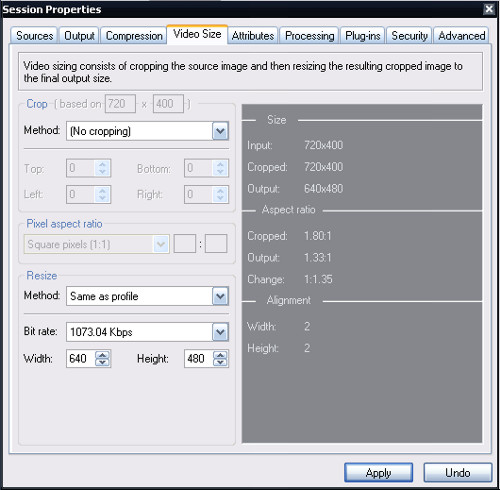
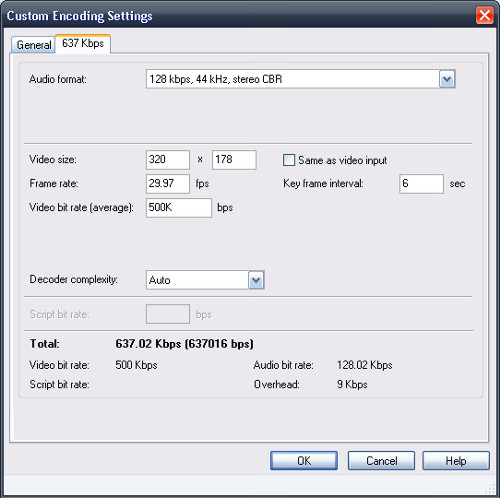
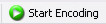
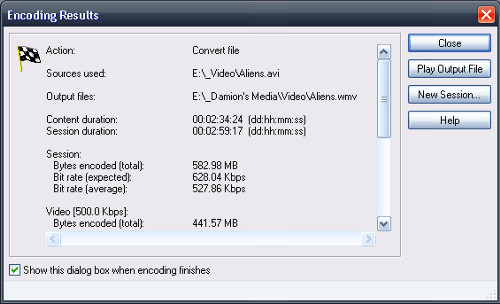





 Threaded Mode
Threaded Mode