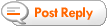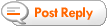I Love It When We're Cruisin' Together - the HTC Touch Cruise Reviewed
I Love It When We're Cruisin' Together - the HTC Touch Cruise Reviewed

Product Category: PDA PhoneManufacturer: HTCPrice: $469.99 USD
Pros: - Offers lots of features for a "budget conscious" phone;
- TouchFlo interface is one of the best efforts yet to make WM phones "touch friendly";
- Bundled CoPilot Navigation software adds functionality and value.
Cons: - Battery life is merely adequate;
- Button layout on front differs from the "standard";
- Back cover feels a bit cheap.
Summary: Everywhere you look these days, it's "iPhone this" and "iPhone that". For better or worse, the iPhone is a genuine phenomenon and has set the direction for touch enabled phones to come. Windows Mobile 6.5 and 7 will bring a variety of finger friendly touch features, but what do WM phone manufacturers do until then? If you're HTC, you put a flashy touch enabled shell on a variety of phones at a range of price levels. The Touch Cruise is one of the more affordable versions. Does HTC's strategy make it an iPhone contender? Let's take a look... Since the iPhone has become so successful, touch enabled devices are all the rage. While WM devices have been touch enabled for years, a stylus is now so "early 2000's". These days, "touch enabled" implies using your fingers. HTC was not about to be left in the dust by the iPhone, so they've offered a line of touch enabled WM phones called, appropriately enough, the Touch series, including phones like the Touch Pro, the Touch Diamond and the Touch Cruise. They've met with a good deal of success with this line, with the Touch Diamond becoming the largest selling WM phone of all time, per recent industry reports. While they've targeted the "premium" phone market with the Touch Pro and Touch Diamond, with VGA screens, autofocus cameras and the like, they haven't forgotten the popularly priced market. Thus we now have the second iteration of the Touch Cruise, a phone intended to provide the Touch experience as a lower price point. To keep the price down, the Cruise uses some less sophisticated components (QVGA screen, fixed focus camera) as compared to its more expensive siblings. But does the more affordable Touch Cruise really provide the Touch experience? And how does it match up against the Touch Diamond, its higher priced sibling with the most similar feature set? Let's find out. A Closer Look
Figure 1: Not as stunning as the Touch Diamond, perhaps, but still a good looking device... At 4.02 X 2.11 X 0.57 inches (102 X 53.5 X 14.5 mm) and 3.63 ounces (103 grams) with battery, the Cruise fits into your hand nicely. Its 2.8 in. screen is crisp and bright, but the QVGA resolution (320 x 240) marks it as a "budget" phone. Both the iPhone (480 x 320) and the Diamond (640 x 480 VGA) offer higher resolution with sharper displays. The Cruise provides a PDA-style 5-button layout with directional control below the screen. The 4 function buttons are standard push buttons and the center of the Cruise control panel includes an action button surrounded by a scroll wheel that also serves as a directional pad. The scroll wheel is smooth and very easy to use. The top 2 application buttons are dedicated to 2 of the Cruise's bundled applications, CoPilot Live and Footprints (both described later in the review). Since the upper left button, typically assigned the Home key, is occupied by CoPilot, the Home key is combined with the End key on the lower right. The top application buttons can't be reassigned through Settings, so you're pretty much stuck with them, although I imagine there's a registry tweak that might work around that. Above the screen are the earpiece and a notification LED that uses green and amber lights that either flash or glow steadily to indicate such things as a reminder, low battery level, etc. 
Figure 2: No faceting on the back (like the Diamond) to make it rock back and forth on a flat surface... that's a good thing! The back of the Cruise includes the lens for the 3.2 Megapixel camera, the speaker (to the left of the lens), and a small hole that allows a strap holder to be used. 
Figure 3: The view from the top is simple... The only thing on the top of the Cruise is the power button. 
Figure 4: The right side is pretty simple as well... The right side is pretty bare, featuring only the silo for the stylus. The Cruise lacks the Diamond's unique magnetic stylus that you push in part way and the Diamond pulls it in the rest of the way automatically. The Cruise's stylus is short and rather difficult to use for a long period of time; the top presses into your fingers uncomfortably. The same can be said for the Diamond's stylus. If you're a stylus fan, I'd recommend a stylus pen for any long sessions using the stylus for either phone. 
Figure 5: There's a bit more action on the bottom. On the bottom of the Cruise, you'll find a USB jack. Don't let the odd shape concern you… it uses standard mini-USB cables. This jack is used for charging, synching and to accommodate a USB stereo headset. The microphone is also located here. 
Figure 6: But the left side goes back to the simple motif. The left side sports the volume control. This is used for system volume (for music and phone voice volume) as well as for ringer volume. 
Figure 7: Take the back cover off and you'll find things nicely organized. The only real downside is that the SD card slot is under the cover, so you have to take it off to change cards. Take the back cover off of the Cruise and this is what you'll see. There's the battery compartment, a slot for the SIM card and another slot for an SD card (it also support SDHC cards). The back cover shows signs of cost cutting; it's very light and feels quite flimsy. However, it feels fine when it's actually on the phone. Going With the FloBoth the Touch Cruise and the Touch Diamond use a version of HTC's TouchFlo shell interface. The Cruise uses the original version and the Diamond uses TouchFlo 3D. Let's look at what the Cruise's TouchFlo provides and how it differs from the Diamond. Navigation in TouchFlo is achieved primarily by sliding the highlight over the icons at the bottom of the screen. This moves you between the TouchFlo pages. The soft keys on the menu bar at the bottom are assigned depending on the page displayed. You can also use the directional pad to move between pages. 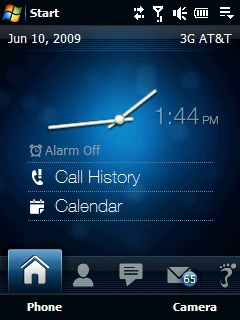
Figure 8: The main TouchFlo screen gives a summary of important information. The first screen is TouchFlo's "Today Screen", featuring an analog clock and access to your call history. Tapping on the clock brings up the alarm settings screen. The Call History slot also tells you if you have any missed calls, and tapping it takes you to the Call History screen. Beneath Call History are 2 additional slots. One or both of these slots can be used to display calendar events. Tapping on a slot with a calendar entry will take you into the default calendar. 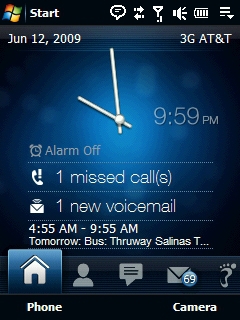
Figure 9: The screen adapts to accommodate more data. Figure 9 shows how the display changes as more information is available. Here there's a missed call. There's also a voicemail waiting, and that's displayed in the second slot, pushing the calendar down to the 3rd slot. Tapping the voicemail notification dials your voice mail number. The Home page is very similar in appearance and functionality on both HTC phones. The Diamond uses a different style clock ("analog" digits, like the old style alarm clocks that flip through the numbers) and you can slide up with your finger to display a smaller clock and add another calendar slot, features not provided with the Cruise. 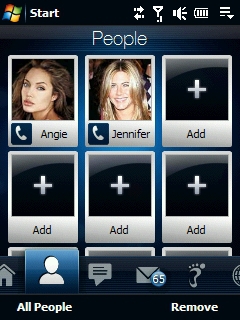
Figure 10: I hate it when your friends put you in the middle... Next is the People page. You set up a contact as a favorite for it to appear on this page. If there's a photo assigned to that contact, it's displayed, otherwise a default silhouette image is used. Tapping on the image for the contact takes you to a call screen for that contact, which includes items for contacting the person based on the types of contact points provided (e.g. home, mobile, text message, e-mail, etc.). The Diamond's People page is quite different… in place of the rows of images for the contacts, it provides a Rolodex-style animation with the images of the contact and you flip through them one by one by flicking your thumb up or down the screen. 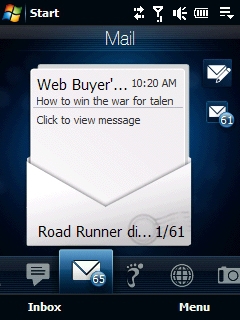
Figure 11: The Cruise adds a little flair to your messages. The next page is for Mail, specifically e-mail. By default, the most recently received e-mail message is displayed, but you can flick back and forth through the messages with your thumb. Tapping on the message displays it in the standard WM Inbox application. Each page provides the ability to go directly to a blank message in Inbox; you can also go to the Inbox message list view. The Messages page provides similar functionality for SMS text messages. The functionality of these 2 pages is nearly identical to that of the Diamond. The only real difference is that the Diamond has different selections listed on the menus and those selections are larger and more "finger friendly". 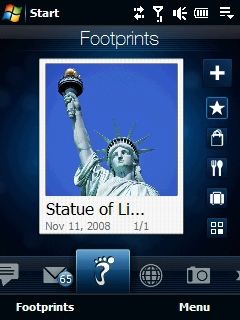
Figure 12: Build a travelogue on the go... The next page is titled Footprints. This is an interesting application that allows you to take photos of places that you visit and store them together with information about those places. You can use the Cruise's built-in GPS receiver to determine and store the location of the item with the photo. You can categorize the photo, find it on Google Maps and add a voice recording with additional information. This can be used to create a travelogue of a vacation, for example. This application is unique to the Cruise… nothing like it is provided for the Diamond. 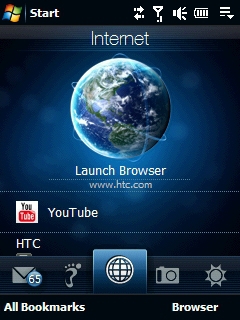
Figure 13: Opera Mobile and YouTube are just a tap away. Next is the Internet page. By tapping on the globe, the default browser (Opera Mobile 9.5) will be launched. Additionally, you can scroll down on the page to find your favorites and go directly to those pages in Opera. There's also a link to an application that can be used to search for and play YouTube videos. Functionality here is identical to that of the Diamond. Going With the Flo - continued: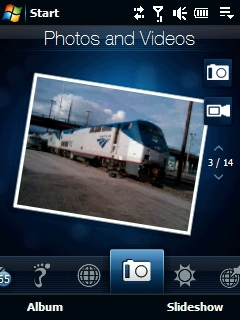
Figure 14: Picture perfect? Well, not quite. Photos and Videos is the next TouchFlo page. As you might expect, this page allows you to go through your photos and stills of your videos. You move forward and backward through the photos by flicking your thumb up or down. In addition, you can start either of the cameras with onscreen icons, look at photo albums and start slideshows. Once again, the functionality here is identical to that of the Diamond. The only observation regarding the Cruise is that flipping from photo to photo seems noticeably slower than on the Diamond. I'll have more information about the cameras and image quality later in this review. 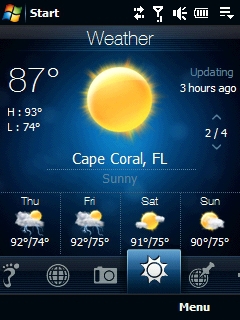
Figure 15: Better pack some sunscreen... The Weather page allows you to designate a number of cities for which you can get real time weather conditions and forecasts. The display shows current conditions and forecasts for the next 4 days. You move from one city to the next by using the flicking motion. This is similar to the Diamond's Weather page, but the Diamond doesn't show the additional day's forecast on the Weather page… there's a 5-day soft key that displays them. One minor downside on both units is a somewhat sparse set of cities from which to choose. Among others, I monitor my home weather and the weather at my sister's home in Florida. But in both cases, I had to choose larger cities nearby, rather than the actual cities in which we live. If you're determined enough, more cities can be added, but it's a rather convoluted process involving registry editing, so I don't recommend it to anyone who's not entirely comfortable with that prospect. 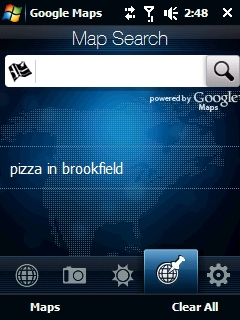
Figure 16: A fancy front end for Google Maps. Next you'll find the Map Search page. This is really just an alternate means of using Google Maps, so it adds only the utility of not having to fire up the Google Maps application yourself. Diamond neither has it nor needs it. 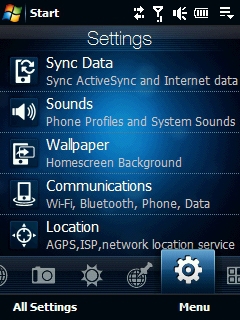
Figure 17: Convenient access to your settings... Communications is the heavy hitter for me. Then we have the Settings page. This gives you a convenient (and largely finger friendly) way of accessing commonly used settings. I use it mostly for the Communications page, which accesses controls for Bluetooth and Wi-Fi. The All Settings soft key takes you to the standard WM settings pages. Diamond's page is similar, with slightly different selections. 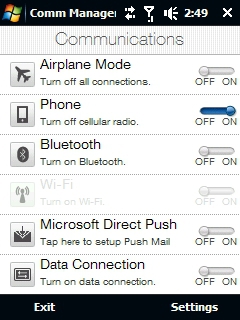
Figure 18: "Finger friendly" settings on the Touch Cruise. Figure 18 shows the page displayed when you tap on Communications on the screen in Figure 17. 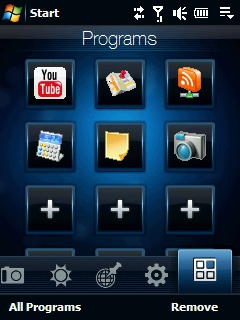
Figure 19: Give your Cruise the "iPhone look". Finally, we have the Programs page, which is a simple launcher. You can add and remove icons for your applications as you prefer. Although this page resembles the iPhone launcher that is so familiar these days, it actually has only 1 page providing 15 icons, while iPhone offers multiple pages that scroll horizontally. Between Cruise and Diamond, the main page looks identical, and only the page from which you select applications to add looks different. Both are finger friendly, but Cruise's is easier to navigate without making an unintended selection. Other TouchFlo Features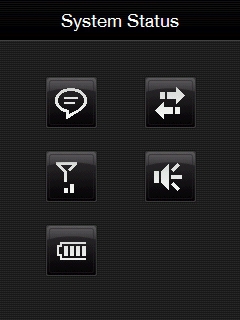
Figure 20: Big status icons are much easier to use than the tiny ones in the title bar. HTC has made an effort to make using the status icons in the title bar a bit more finger friendly. To access information about the icons, tap on the icon area in the title bar. The screen shown in Figure 13 will be displayed. The large icons on this screen are easy to access with your fingers. But the finger friendliness has its limits. For example, if a notification for an appointment is displayed, you press the large notification icon in the screen above easily with your finger. Then the phone goes on to display a standard Windows Mobile notification message at the bottom of the screen. If you only wish to dismiss the message, there's a soft key for that. But if you wish to do anything else (like put the notification to sleep to remind you again in the future), you have to use the other soft key, which displays a standard WM "stylus sized" menu. Both the Cruise and the Diamond behave in the same way. I've gotten pretty good at choosing a menu item with my fingernail, but often I miss and set the wrong sleep time. 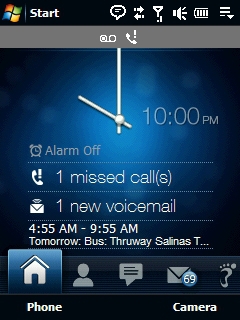
Figure 21: But you can't always avoid the tiny icons. If multiple notifications are displayed at the same time (such as appointment reminder and new mail), a screen like Figure 21 is displayed, with a gray band toward the top of the screen with a small icon for each notification. You access the notification message by tapping one of the icons, but since they're so small, it's difficult to impossible to do so with your fingertip. These are just a couple of examples of the fact that, despite their best efforts, there are limits to how much finger friendliness HTC can provide to a mobile OS that doesn't support that concept by design. Their efforts are laudable and, for the most part, TouchFlo is a nice alternative to the standard WM Today Screen, program listings, etc. It's just that even with TouchFlo, eventually you have to deal with bundled WM applications (Outlook Mobile, Word Mobile) and OS widgets (menus, file selectors, etc.) that have their old stylus based design. Sure, some of us who have been Pocket PC advocates from their inception are still comfortable with using the stylus (and some even prefer the stylus to finger operation). But the success and high visibility of the iPhone has made finger friendly touch screens a much sought after feature, and a finger friendly shell placed over a stylus friendly OS can only go so far to compete in that regard. WM 6.5 and 7 will include a much wider array of finger friendly features built in to the OS, which should make them stronger competitors against the iPhone "juggernaut". 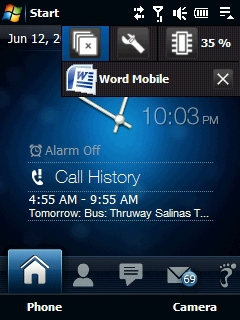
Figure 22: The Quick Menu is mostly finger friendly. But back to the review. The Cruise comes with a handy little task manager called Quick Menu. It provides a list of currently running programs, allowing switching between them, closing a program and closing all currently running programs. An icon at the top of the menu shows the percentage of program memory in use and tapping that icon takes you to the standard WM memory settings page. Its large icons make it another finger friendly component of TouchFlo. Too bad you have to tap on a small icon in the title bar to open it. 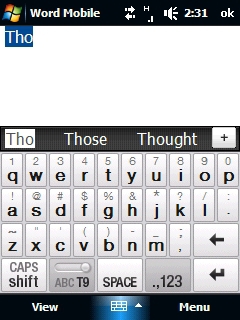
Figure 23: This touch friendly QWERTY keyboard is bundled with the Cruise. Nicely designed, but challenging to use on a 2.8" screen. The standard WM input methods are also included. Of course, no touch enabled phone would be complete without an onscreen keyboard that allows you to type with your fingers. HTC provides 3 varieties: the Full QWERTY, the Compact QWERTY and the Phone Keypad. The Full QWERTY is shown in Figure 23. It works much like any QWERTY keyboard, but with large keys intended for typing with your fingers. All of these keyboards rely heavily on T9 word prediction to make the input less tedious. The suggested words appear in the dark band just above the top row of keys, with the "most likely" suggestion highlighted and shown on the screen. When your actual choice is highlighted in that way, you can tap on SPACE or the period to accept the word, without having to type it out completely. You must tap the shift key for uppercase (no sliding shortcuts as with other input methods) and caps lock is accessed by tapping that key twice. Tap and hold the key to enter the symbol above the character. 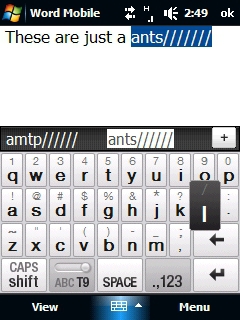
Figure 24: This attempt at feedback mimics the iPhone, but is less successful. When you press a key, an image of the key, expanded and in reverse colors is displayed, as shown in figure 24 (the string of slashes is the result of the keyboard's VERY fast auto-repeat while I fumbled with capturing the screen). Unfortunately, the image is often largely blocked by your fingers, so it doesn't help all that much. The keyboard on the iPhone (along with that of TouchPal, my personal favorite for WM) has a similar image that displays above the key pressed, making it much more easily seen. Such feedback is important, especially with the Full QWERTY keyboard, which ends up with keys a bit too small for accuracy when displayed on a 2.8" screen. 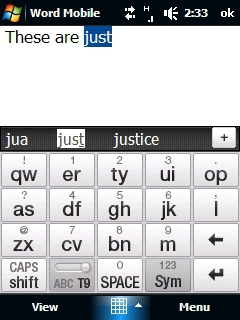
Figure 25: My favorite keyboard style on a phone like this. Much bigger keys give you much better accuracy. A better solution for accurate key presses is the Compact QWERTY. It displays the characters in a standard QWERTY layout, but with 2 characters per key. That allows for larger keys in the small space of the screen that are easier to hit with your fingers. The T9 word prediction/correction is key to the use of this keyboard, since you're not entering single characters here. Fortunately, the T9 is very well designed and good at prediction. Everything else works the same as described above for the Full QWERTY. 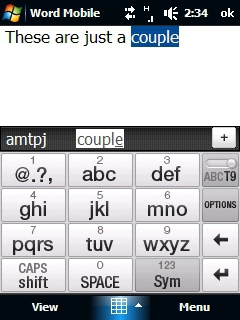
Figure 26: Another larger key solution and a good choice for someone making the transition from a conventional cell phone to a "smart" phone. And in a nod to all of the teens who became so proficient at inputting text messages with a 9 key keypad on a regular cell phone, HTC provides the Phone Keypad. Just like with the text messaging, it can be set for multi-press mode (press the ABC key once for a, twice for b and 3 times for c) or in T9 mode (hit the ABC key once for c, enter more characters in the same manner and let T9 make sense of the word). This keyboard is recommended for one handed text input… you can hold the phone in your hand and type with your thumb.These keyboards are nice enough as bundled utilities, but if you have a WM touch enabled phone, I recommend you check out TouchPal. It's inexpensive, includes versions of all of the keyboards shown above and has a multitude of features that make it much easier to use than the bundled keyboards, IMO. Making Calls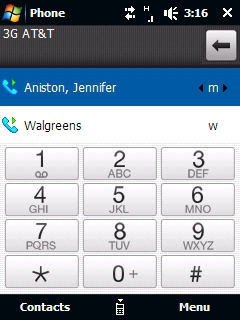
Figure 27: There's a wide range of methods to dial a number. Yes, I haven't forgotten that despite all of the bells and whistles, this is still first and foremost a phone. Tap on the Phone soft key or the Talk/Send button and the keypad in Figure 27 is displayed. Above the keypad are the last two contacts or numbers dialed. Just tap on one of them to call that contact again. Or tap on the Contacts soft key to go into a contacts listing. Or else (heaven forbid), do it the down and dirty way and actually enter a number on the keypad. If the phone matches the number you're entering to one in your contacts list, it will auto-complete it. If it finds no match, it offers to create a contact with that number. Another option is using Voice Command, which is accessed by pressing and holding the Talk/Send key. A tone sounds and you speak your command into the phone, such as "Call Mary Smith". If you have multiple phone numbers in your contacts for Mary, the voice will ask you "Call Mary Smith, home, work or mobile?", and you can select the desired number by responding to that question. If you wish to specify which of Mary's numbers you wish to dial directly without being asked to choose among them, you can say "Call Mary Smith mobile". The voice asks you to confirm what it heard you say and you respond "Yes" or "No". With "Yes", the call is dialed. Voice Command can do much more than voice dialing. It can answer questions like "what time is it?" or "what is my next appointment?". It can also launch applications and control the Media Player. It's a very handy utility. Now if they could just get the voice to sound more like a human and less like the "alien of the week" on Star Trek… 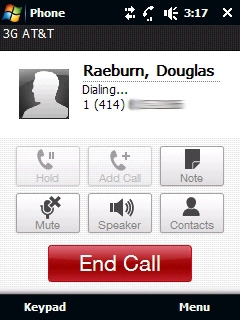
Figure 28: One ringy-dingy, two ringy-dingy... 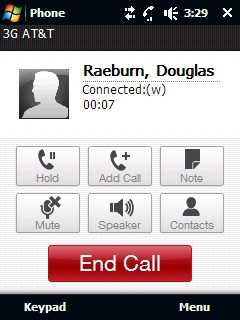
Figure 29: Lots of in-call options... Figure 28 shows the screen displayed while the call is being dialed, and the screen displayed during the call is shown in Figure 29. It shows the time duration of the call and allows putting the call on hold, adding a call (conferencing), taking a note, muting and switching to speakerphone. A button for Contacts is provided in case you want to look up the number for someone else to conference them in. 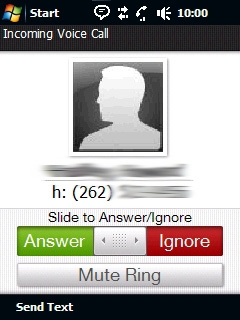
Figure 30: Another feature inspired by the iPhone and nicely executed. This figure shows the screen displayed when you have an incoming call. I like the "Slide to Answer/Ignore" feature, since that makes it unlikely that you'll press a button by accident when removing the phone from its case, your pocket or purse. You can also elect to send the person a text message if you can't talk at the time they call. Overall phone performance was very good. Incoming voices were loud and clear, and people who I called reported the same on their end. The speakerphone was one of the better sounding ones that I've used. No complaints at all in this area. The Camera
Figure 31: Bright sunlight gives you the best opportunity for a good picture with the Cruise. Let me start out by coming clean… I'm a moderately accomplished amateur photographer accustomed to using digital SLRs and high end point-and-shoot cameras. So the typical camera in a phone has a hard time meeting my standards for picture quality. However, the Touch Cruise yielded reasonably good photo quality as long as there was plenty of light. The need for lots of light made indoor photography a challenge. The picture shown in Figure 31 had pretty much ideal conditions for this type of camera. Mostly lots of light, since fixed focus cameras use a small aperture to maximize depth of field. Overall, the picture is well lit with good contrast and accurate colors. 
Figure 32: When left to do all of the work by itself, this less vibrant photo is the result. However, I had to work a little to get the best picture. Figure 32 shows my first attempt, for which I left all of the settings on automatic. As you can see, the colors are dull and washed out and contrast is poor when compared to the photo in Figure 31. So I adjusted the white balance (which helps to compensate for color problems under different lighting conditions), changing it from automatic to sunlight. That small change improved the picture dramatically. But most people who would be using a simple snapshot shooter like this camera would be unlikely to know about white balance, and their results would be more like the second picture. The automatic white balance is much more effective on my more expensive cameras, so the casual photographer can rely on that feature to prevent problems such as I encountered with the Cruise. 
Figure 33: Once again, lots of sunlight yields a good shot. For the second shot, I tried using the camera's macro mode, with satisfactory results. Again, I had the white balance set for sunlight. The picture is nicely focused, with pleasing colors. 
Figure 34: With no flash, indoor shots were a struggle. Here's one indoor shot that turned out marginally well. Even with a pretty good amount of light coming in from the window, it did take 2 attempts to get a picture that wasn't blurry. I used auto white balance for this photo. The Cruise also can take videos. I tried a panning shot of the pond in my apartment complex shown in the first 2 pictures and it came out looking more like picture 1 (the better of the two). The bottom line is, both the still and video cameras in the Cruise are OK for use under good lighting conditions, and probably for less discriminating photographers, since the quality is merely good at best and as I demonstrated above, can require some knowledge of photography to achieve the best quality. Which takes me back to the discussion of the Footprints feature. Since the camera is of such unremarkable quality, I wouldn't recommend it as the only camera you'd take on a sightseeing tour. It wouldn't do justice to many of the photo opportunities you might encounter. So, even if you were to create a travelogue with Footprints, you'd still want another dedicated camera for your "real" photos. Would you want to have to take 2 shots of every site, one with the phone and one with the other camera? Then if you took the time to capture GPS coordinates, add voice notes, etc., this information isn't really transferable. So when the time comes to replace the phone, you'd either have to keep the old one just for the travelogue, or jettison all of your hard work. So while Footprints seems to add some fun to your trips, the value and longevity of what you might create with it are questionable. I've been pretty critical of the Cruise's camera, but keep in mind that it's on a par with most phone cameras. For very casual photography in well lit areas, it does the job. OperaSince it seems to be generally accepted that the gold standard of mobile browsers is Safari on the iPhone, it's understandable that HTC didn't want to feature the long outdated Internet Explorer Mobile as the browser on their iPhone competitors. Fortunately, Opera has been a leader in mobile browser development, and they created Opera Mobile 9.5 as a response to Safari that could be used on other phones. OM has many of the features that Safari popularized, among them the display of a zoomed out version of a web page that can be used to find what you're looking for. Then a double tap on the screen zooms in to a readable level and reformats the text for the screen. It doesn't do multi-touch (since that's basically not possible with the resistive touch screen technology on WM devices vs. the capacitive displays on iPhones) but it provides much of the Safari experience on the phones it supports. 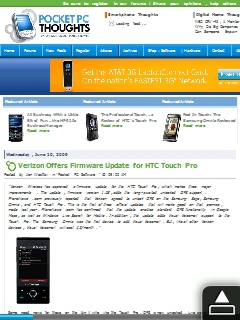
Figure 35: Start with a zoomed out view and find what interests you... 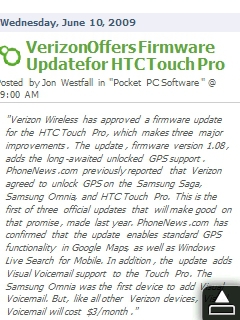
Figure 36: And a double tap of the finger zooms in and reformats it for the screen. Figure 35 shows a "zoomed out" version of a page on one of our favorite sites in Opera. Figure 36 shows a portion of that page with the display zoomed in. This works pretty much the same on the Cruise and the Diamond. The one advantage that the Diamond has is its higher resolution VGA screen. With the zoomed out screen on the Diamond, the text is considerably more legible than on the Cruise, making it easier to find things of interest. Other than that, the experience is identical. And I consider it to be the best browsing experience that I've ever had with a mobile device. CoPilotMany WM phones with a built-in GPS rely on Google Maps for navigation. As nice as Google Maps is (especially for a free product), it falls somewhat short of a full navigation package. So the fact that HTC bundled CoPilot Live with the Touch Cruise is definitely a point in its favor. 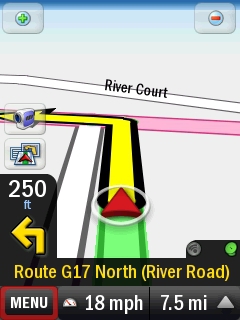
Figure 37: A fairly standard 3-D view. If you've had experience with any of the navigation software packages available for WM devices or on dedicated navigation devices, you'll find CoPilot to be a comprehensive package. It's very touch friendly, with large buttons, lists consisting of large items, etc. I was a bit disappointed that it doesn't include street names in the voice instructions, however. 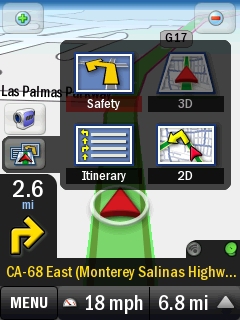
Figure 38: The views are nothing unusual, but it's nice to be able to change them right from the map, rather than digging through layers of settings menus. As shown in Figure 38, CoPilot includes all of the route and map views that you might expect: 2D, 3D, Itinerary and Safety. Safety is CoPilot's name for a view that appears under other names in other products, consisting of instructions in large text along with an arrow showing the direction of the next turn. 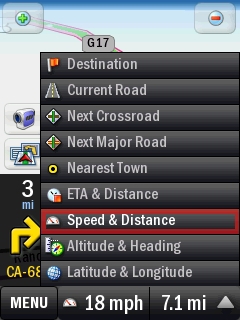
Figure 39: More handy settings available right from the map screen. You can tailor the information on the screen by choosing the items displayed at the bottom. While other nav programs can do this, you usually have to go several levels deep to a menu to change it. CoPilot has a single menu for this and it's available right from the map screen. So you can go from "speed and distance" to "altitude and heading" in a couple of finger taps. 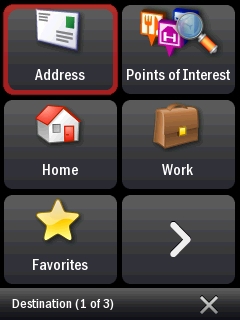
Figure 40: Nice big buttons make it easy to set up your routes. 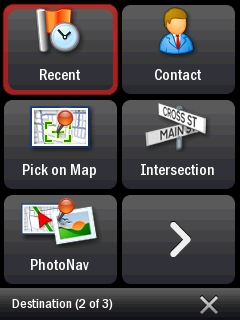
Figure 41: More routing setup options. Setting up routes is quick and simple. You can enter addresses directly, navigate to an intersection, use a destination that you used before, use the addresses in your contacts, search for a Point of Interest and more. You can include up to 10 destinations in a single trip. You can also allow CoPilot to optimize the route for you by rearranging the order of the destinations. Or you can do that yourself. A feature unique to the implementation of CoPilot on the Touch Cruise is the PhotoNav feature. It provides the means to select a destination via a photo with GPS coordinates. You can create such photos using the Cruise's camera and taking a "GPS Photo". Then, when you use the PhotoNav feature, CoPilot will identify photos with location information and display them for you to choose. 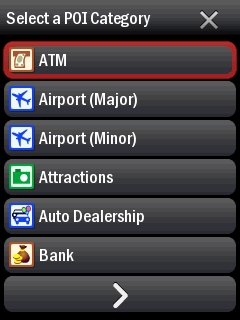
Figure 42: POI categories and more big buttons. 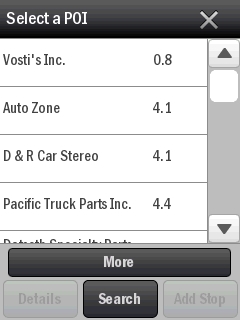
Figure 43: The developers of CoPilot have obviously put a lot of effort into making it touch friendly. CoPilot includes a comprehensive list of Points of Interest. As in the rest of the product, the POI categories are displayed with large buttons that are easy to select. The same applies to the POIs themselves. A feature called CoPilot Live adds a number of convenience features. It includes live traffic, and you can even set CoPilot to automatically reroute around traffic tie-ups when it becomes aware of them. And you can set it up to allow friends and family to know precisely where you are when on a trip. I used the Touch Cruise and CoPilot to navigate from Salinas, CA to Pier 39 in San Francisco during a recent vacation and both performed flawlessly. I was with a friend who had his own idea about the route from previous trips and he was skeptical of the route chosen by CoPilot. "I think it's wrong… the intersection with Hwy 80 was miles ago." However, later he conceded that he didn't know that there was another intersection point with that highway of which he was unaware, and CoPilot had used it in its route. And when we arrived, he admitted that the route that CoPilot had chosen was more direct than the one he had used in the past. Overall, CoPilot was a nice addition to the software bundled with the Cruise. Since the package alone retails for $99 USD, it's a valuable addition as well. Summary of Comparisons of Touch Cruise to Touch DiamondFor the most part, the Cruise was able to match the Diamond from a functional level. The Cruise had most of the same software as the Diamond, and had a major advantage due to the bundled CoPilot navigation package. I did find some cases where screen refreshes and redisplays seemed slower on the Cruise. And the Diamond's VGA screen is an undeniable advantage. But an additional advantage of the Cruise is its responsiveness to touch. It was very nearly as sensitive to touch as iPhones that I tried. Even at its best, the Diamond was noticeably less responsive. The useful battery life seemed to be a bit of a wash, though the Cruise may have an advantage here, with its less power hungry QVGA screen. Of course, the current Diamond is on its way out, and the new Diamond 2 is coming. It's already available in Europe and a US version is expected by the end of August with AT&T as the carrier. It has an even higher resolution screen (WVGA or 800 X 600) and is rumored to be much more responsive to touch. So that will be another test altogether… maybe if I get a Diamond 2 to review? ConclusionIf its role is to provide most of the Touch Diamond experience on a budget, the Touch Cruise has hit that mark. It's responsive and it's one of the most extensively touch enabled WM phones available. It's loaded with software, including the bundled nav program and a bunch of fun and/or useful utilities. The Touch Cruise (an unlocked version for just about all markets) is currently listed on Expansys USA for $469 (and is offered for $173.99 with a new or renewed contract from AT&T). The full price is $130 less than an unlocked Touch Diamond 2 (which can be used as a phone in the US, but doesn't support HSPDA), and the Diamond 2 doesn't come with a full fledged nav program. AT&T will certainly sell the Diamond 2 for a discount with a contract, but the price is unknown at this time. So if you're eyeing a Touch Diamond 2, but find it a bit pricey, and if you can live without a WVGA screen, the Cruise makes a mighty tempting alternative.
|