 Mezzmo: The Ultimate Home Entertainment Software
Mezzmo: The Ultimate Home Entertainment Software
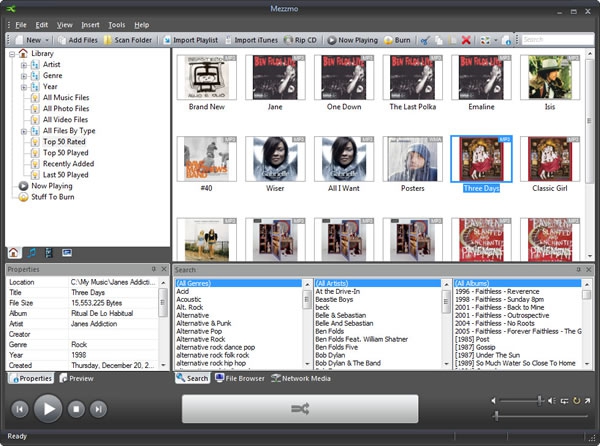
Product Category: Media Sharing SoftwarePrice: $69.95 USDSystem Requirements: Windows Vista, Windows XP, Minimum of 512MB RAM, Minimum of 50MB free hard disk space, Minimum of 1024x768, 24 bit resolution display, CD/DVD writer (recommended), and Internet connection (recommended).Pros: - Easy to setup and get running;
- Supports a wide variety of popular devices;
- Clean, attractive interface.
Cons: - Program still has some bugs that need to be worked out;
- Kind of expensive compared to alternatives.
Summary: Mezzmo claims to be the ultimate home entertainment software. It can organize your entire media collection, stream music and video anywhere in your house, rip and burn music CDs, and includes a free media player. With a list of features like that their claim might be right on the money, but as we all know, what looks good on paper doesn't necessarily deliver on what it promises. Fortunately I was able to get my hands on a copy and after putting the software through its paces, this is what I found:
Installation and First ImpressionsInstalling Mezzmo was a snap. I just downloaded the setup file from Conceiva's website and ran it. Other than the standard end user license agreement and choosing where I wanted the software installed, I just had to decide whether I wanted to install Mezzmo or Mezzmo Media Player. Mezzmo is the actual server application that you want to install on your media PC and Mezzmo Media Player is the client application you install on PCs that you want to stream your media to. Since I was installing the software on the PC that stores all my media, the choice was an easy one. After the installation had finished, it required a reboot and then it was ready for use. When I fired up the program for the first time I was presented with a Quick Start window which presented me with the following options: - Scan Computer
- Import iTunes
- Rip CD
- Import Playlists
- Media Sharing Guide
- Configure Media Sharing
- Mezzmo Online
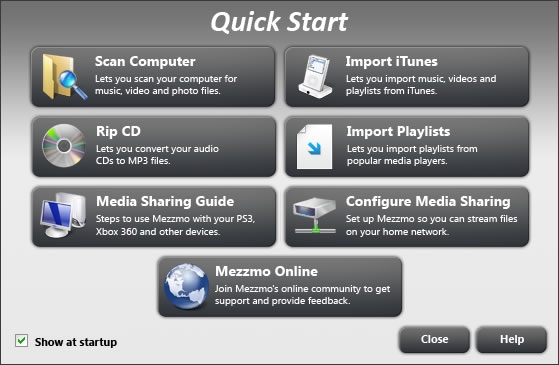
Figure 1: The Quick Start menu is the first thing to pop up when Mezzmo is started. I decided to start things off by using the Import iTunes option. After selecting it a file explorer window popped up indicating that I needed to manually find and select my iTunes library file. This file was easy to find as it resides in the iTunes folder in the My Music folder. It then proceeded to import my music based on what it found in iTunes. The entire process took almost no time at all. After successfully importing my iTunes library I went back to the Quick Start menu and selected the Scan Computer option to find the media that I do not organize with iTunes. Doing this brought up a dialog box asking me to indicate what folder I wished to scan. Since I have a separate drive dedicated to media storage, I selected it and let the program do its thing. 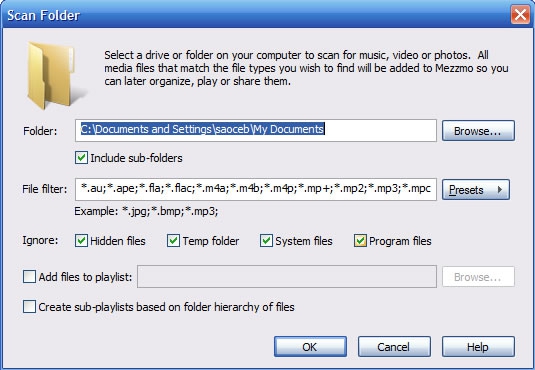 Figure 2: This dialog box allows you to scan your PC for all of your pictures, videos, and music. Installation and First Impressions (Continued)This scan took a little longer because I only use iTunes to organize my music; photos and video I store separately. It was while running this scan that I also encountered an issue with the software. The program would lock up whenever it encountered a VOB video file. It didn't seem to have any issues with any of my other video files, just the VOB ones. Well this seemed like a good time to test their support, so I got online and found their support forums. I always like to try searching support forums first whenever possible. The advantage in this is that it helps me gauge how common the problem I am having is, and a lot of times the people on the forums are more knowledgeable than the people hired for phone and email technical support. I found the Concieva support forums to be very helpful. The Concieva support staff actually monitor the forums and seem very quick to respond to user questions. I discovered my issue in the forums and found out that the current version of Mezzmo has limited VOB support. This is being addressed in the next version of Mezzmo which should be out soon. There were a couple of workarounds I could try, but in the end I just had Mezzmo skip folders that my VOB files were in. I have plenty of other video in which I can test Mezzmo with so I wasn't too concerned with the VOB files at that moment. It will be interesting to see if the new version does indeed fix this issue. When the scan was finished, I closed the dialog box and the Quick Start menu, and started playing around with the Mezzmo interface. The Mezzmo interface is clean with a fairly simple layout. Over the years I've noticed that the flashier the program is, the more cluttered it is and it's harder to work with too. I definitely prefer a nice clean, simple look where most of the effort has gone into the actual program and not the design. In this area I think Mezzmo excels. It manages to be clean and yet still visually appealing. The layout is pretty similar to the layout of Windows Exporer, with a navigation pane to the left and a more visual explorer type pane to the right. Your typical menu items are across the top with a tool bar right underneath it. Hovering the mouse over any button or feature on the main window immediately brings up a description of what it does. This is a nice touch - one that I wish more programs featured. 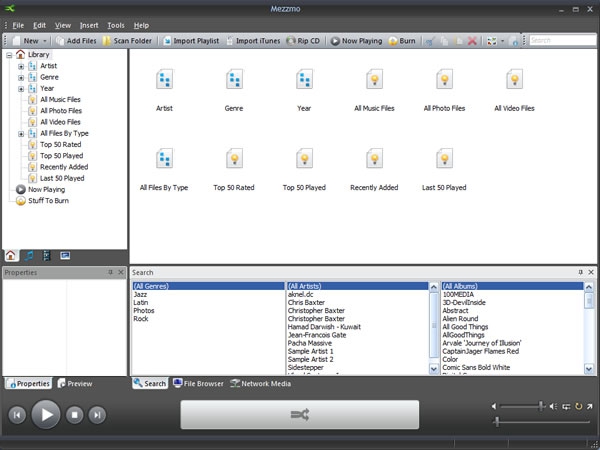 Figure 3: Mezzmo's clean and simple interface. The tool bar consists of buttons which allow you to do pretty much everything you would want to within the scope of the program. The toolbar allows you to: - Create a new Playlist - Lets you create any of the supported playlists (see below);
- Add Files - Lets you manually add new files to Mezzmo;
- Scan Folders - Brings up the scan folder dialog window;
- Import Playlist - Lets you import playlists from other programs;
- Import iTunes - Brings up the Import iTunes Library dialog window;
- Rip CD - Allows you to rip a music CD into Mezzmo;
- Now Playing - Lets you see a list of all the files that are currently playing;
- Burn to CD/DVD - Lets you create music and MP3 CDs, and backs up files to DVD.
The tool bar also contains some simple editing and organization buttons. For organizational purposes Mezzmo relies heavily on playlists. While scanning the PC or iTunes for your media it is actually creating its own playlists based on what it finds. You can then use these to create your own playlists and truly organize everything just how you like it. This is quite handy because it also allows you to add media from network shares and CD/DVDs without actually moving or ripping files. Of course if the network share is ever disconnected or you take the CD out of the drive Mezzmo will lose access to those files. In Mezzmo there are several different types of playlists that you can create and use. The different kinds are as follows: - Playlists - Simple everyday playlists, you just manually add the files you want the list to include;
- Smart Playlists - Playlists that are automatically created based on a set of criteria that you supply;
- Active Playlists - Similar to Smart Playlists but let you break things down even further;
- Linked Playlists - These playlists are dynamic links to playlists created in other programs;
- Watch Folder Playlists - These are dynamic playlists based on the contents of a folder contained on your PC.
Using these playlists allows you to easily organize your media however you want on your PC. I typically found myself using the Watch Folder playlist the most. It made it easy to automatically add new media to Mezzmo. The Joy of StreamingSo now that I was done organizing my media and checking out the program, I decided it was time to see how well it could stream media to different devices. Namely my Xbox 360, Sony PS3, and my Dell XPS M1210 laptop. XBOX 360First up, I decided to try connecting Mezzmo to my Xbox 360. To do this I brought up the Quick Start menu by going to the tools menu and selecting Quick Start. I then chose the Configure Media Sharing button and was presented with the following screen: 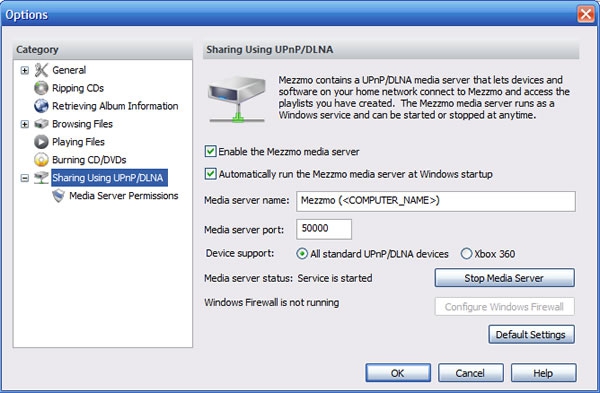
Figure 4: This dialog box gives you all the available options for configuring media sharing. Seems simple enough right? So I selected the Xbox 360 under the Device support option and clicked the OK button, the program then proceeded to tell me that it needed to restart the media server to apply my changes. I gave it my consent and a minute later it was back up and running. The next part was really simple: I turned on my Xbox 360. That's the only other thing that was needed. I navigated my Xbox to the video selection and there was an option for Mezzmo. Selecting Mezmo gave me a list of all the videos that it had found on my PC . I tested several different videos of varying length and quality and Mezzmo was able to stream everyone of them with no problems. Having finished playing around with videos I decided to move on to music. Selecting Mezzmo in the music area of my 360 presented me with a list of ways I could view my music. You know, the usual stuff, such as by artist, album, genre, or any of the playlists that have been created. This enabled me to find the music I wanted to listen to quickly and efficiently. Mezzmo had no problems streaming music to my Xbox, even while playing games online. It's nice having my entire music library at hand to replace a repetitive game soundtrack with. Viewing photos was pretty much the same process as with videos or music. I just went to the photos section of my Xbox 360 and chose the Mezzmo server. The photos lined up on the right side of the screen showing thumbnail images of the pictures themselves. I could view the photos individually by slecting their thumbnails or I could view all the photos in a slide show. The overall ease in which I was able to access my media with the Xbox was great. Now I was anxious to see how everything looked when I used my PS3 to access it. Sony Playstation 3To get Mezzmo to connect to my PS3 I had to go back into the media sharing configuration window and change the device support option to All standard UPnP/DLNA devices, which of course prompted the media server to restart. This is kind of annoying, given the fact that I own both consoles. It would be nice if I didn't have to change settings and restart the server depending on what device I want to use for my media playback at any given time. The overall experience of using Mezzmo on the PS3 was pretty much the same as it was for the Xbox 360 so I won't go into a lot of detail here as I would just be repeating myself. The PS3 offered pretty much all the same options as the 360 did. The obvious differences being in the actual interfaces on the PS3 and Xbox 360. The video performance was the same between the two devices, as was music and pictures. I do think the PS3 interface is slightly more generic because it didn't seem to matter whether I was in the video, music, or photo section, once I selected the Mezzmo server it gave me options to access everything. So far my experience with streaming from Mezzmo to other devices was very positive so I was hoping that it would continue to be so as I moved onto testing it with my laptop. Dell XPS M1210The first thing I had to do to get this running on my laptop was to go back to the original install file and run it again, but this time choose the Mezzmo Media Player install. I did not need to change any of the server settings this time because the software uses the same settings as the Sony PS3. The Mezzmo media player installed quickly and did not require a reboot. I always like it when I can install something and not have to reboot my computer. After installation completed I started the program up to see what it was all about. For being a free media player it has a lot of features. It can play music CDs and DVDs, music, video, and picture files stored locally in different types of formats, and stream media from a Mezzmo server. The media player consists of three windows that can either be attached to each other or separated. One kind of looks like the interface on a home stereo system and it displays info on the music or video file being played. The playback controls are also in this window and, as with the server application, if you hover the mouse over any of the controls it lets you know its function. The next one is the playlist window. It shows all the files that have been queued for playback. The final window is where the video playback is viewed. Right-clicking the mouse in any of the windows brings up a menu with all commands pertinent to that window. By rooting around in the menus I was able to find most of the features found in other commercial media players. I think the folks at Concieva really want Mezzmo to be your one stop shop for everything media. Figuring out how to access my stuff on the media server was fairly simple. You just have to click the Open button on the interface window and choose the Play Network Media option. This brings up a new window wich lists any media servers it can find. After selecting my media server I was able to see all my media. The trick here is to select all the music and video files you want and then click the Add To Mezzmo Media Player buton, which then adds everything you selected to the playlist window. From here all I had to do was select the file I wanted to play from the playlist, sit back, and enjoy my media. 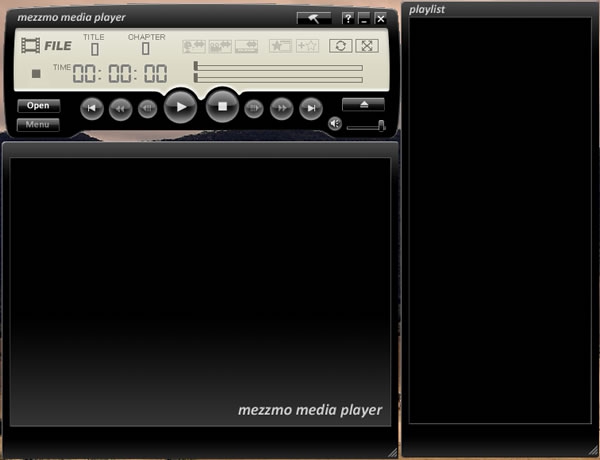
Figure 5: Mezzmo Media Player: Fully functional media player for free. So now that I had figured out how to stream with the Mezzmo Media Player, the question was: how did it stack up against the Xbox 360 and Sony Playstation 3 experience? Well I have no complaints concerning the quality of the video, music, or pictures that I tested with it. It seemed a little slower in queueing up the stream, but that may have been due to the fact that my laptop connects wirelessly to my network. When all was said and done however, I must say that I preferred using Mezzmo with my Xbox 360 and Sony Playstation 3. The Mezzmo Media Player is adequate, but it just cannot compete with the consoles in regards to their ease of use and overall experience. ConclusionMezzmo is an impressive piece of software. It can organize all of your media similar to programs like iTunes and such. Plus it can also stream media to a multitude of devices connected to your network. Conceiva seems to have a solid support team that monitors their forums and responds directly to user questions. The software is very easy to install and get running, especially when combined with a Sony Playstation 3 or Xbox 360. I don't know if it quite lives up to the mantle of the ultimate home entertainment software, but it does do a great job at trying to be. The price is kind of steep in my opinion, especially when you factor in the state of the economy and that there is some competition in this area, some of which is free. I did run into some issues trying to play VOB video files, but these are being addressed in the next version of the software which is do out soon. Conceiva offers a 15 day free trial of Mezzmo and if you are looking for software like this, I would recommend giving Mezzmo a try. Chris Baxter is an IT Professional and part time Web Designer who resides in North Aurora, Illinois. Playing video games, watching movies, or reading a good book are what occupies his time when he is not fixing computers or trying to get his hands on the latest gadgets. 
Do you enjoy using new hardware, software and accessories, then sharing your experience with others? Then join us on the Thoughts Media Review Team! We're looking for individuals who find it fun to test new gear and give their honest opinions about the experience. It's a volunteer role with some great perks. Interested? Then click here for more information. 
|