
07-11-2007, 04:00 PM
|
|
Review Coordinator Emeritus

Join Date: Dec 2005
Posts: 451
|
|
 OnCourse? Of Course! OnCourse Navigator 6 Reviewed
OnCourse? Of Course! OnCourse Navigator 6 Reviewed

Product Category: Pocket PC Navigation Software
Manufacturer: Easy PocketNAV, Inc.
Where to Buy: buyGPSnow.com
Price: $135.00 USD; $104.00 USD upgrade for OCN4 and OCN5 owners.
Pros:
Great routing;Fast and stable;Cockpit view is great while on the move;Effective voice prompts;Extensive and informative POI lists.
Cons:
Routing to contacts feature is clumsy to use;Menu design is a bit inconsistent.
It seems to be a busy year for publishers of navigation software. There's been a bumper crop of major revisions of popular packages since the beginning of the year. Coming on the heels of my recent reviews of TomTom Navigator 6 and Pharos Ostia, this time I�m going to take a look at a completely revamped version of an old favorite, OnCourse Navigator 6.
Read on for the full review!
Product History and Installation
The most recent versions of OnCourse Navigator prior to OnCourse Navigator 6 (henceforth referred to as OCN6) used Navigon, a navigation product marketed in Europe, as their foundation. OCN6 features a new foundation, that of iGo, another navigation product marketed in Europe. As you might expect, that makes OCN6 a completely different product from its predecessors.
Ease of installation is a hallmark of the latest generation of navigation software, along with the elimination of the desktop component. As with TomTom Navigator 6 (henceforth referred to as TTN6), the entire product installation, including maps, is included on a single 2GB micro SD card. A micro SD to SD converter is also included. You simply insert the card and the program automatically installs and the maps are immediately available. Another giant step toward ease of use is made with the fact that there is NO activation required. This contrasts to the clumsy and byzantine activation routines required by many of OCN6�s competitors.
Setting Up a Route

Figure 1: The Main menu. You can click on any image that contains a magnifying glass to see a larger version.
When you first run OCN6, you probably won�t be surprised to encounter the ubiquitous legalese screen, on which you promise to use the product safely. When you run it in subsequent sessions, however, you�ll be pleasantly surprised to find that the legalese screen does NOT appear. Instead, you�ll be brought to the main menu screen. Menu selections consist of:
Cockpit, which brings you to a view with the current map and displays such as the next turn, speed, etc., intended to use while driving;Map, which brings you to the current map with none of the additional displays, intended mostly for route setup;Find & Go, which starts a route creation wizard;Settings and About, which are what you�d expect.

Figure 2: The Find menu.
To start your journey, tap on Find & Go to bring up the Find menu. Here you�ll find all of the options that you�d probably expect� selecting a destination as an address or a Point of Interest (POI), selecting from a History List and entering coordinates directly. Many nav programs include the ability to preset your Home location� OCN6 goes them one better by allowing you to preset your Work location as well.

Figure 3: Entering the city name.

Figure 4: Results of the city search.
Selecting a destination by address uses the wizard-like approach common among most of these products. First you specify the city in which the destination resides. As you enter letters, only keys for valid letters for the next position are available. If no more letters can be entered, the program will jump to the city list, from which you can choose the desired city.

Figure 5: Entering the city name.

Figure 6: Results of the city search.
Next you enter the street name. This works much like entering the city name, with only valid next keys being available. Once it finds a distinct match, the street list will be displayed.

Figure 7: Entering the house number.
After selecting the street, you finish by entering the house number. The program knows valid house numbers for the chosen street and will tell you if the number you entered doesn�t exist. As an alternative, you can click on the �Find Intersection� button, and OCN6 will display a list of streets that intersect with the street you specified in the previous step. Once you successfully complete this step, you should have found your destination.
Points of Interest

Figure 8: Find POI Main menu.
The POI button on the Find menu takes you to the first Find POI menu. These are high level categories that take you to more specific categories to help locate your desired POI. I decided to look for a hospital, so I started out by tapping on �Emergency/Government�.

Figure 9: Find POI Submenu.
This took me to the Find POI submenu, which displayed a series of choices in the chosen category. I tapped on �Hospital/Clinic� to continue my search.

Figure 10: Results of the search for Hospitals/Clinics.
The next screen displayed the first of 50 screens containing hospitals and clinics. I found the hospital that I was looking for and tapped on it.

Figure 11: Details about the hospital.
The details of my chosen POI were then displayed. Tapping on �OK� set this POI as my destination.
History List and Itineraries

Figure 12: The History list.
Back on the Find menu, tapping on �History� brings up a list of recently used destinations, making it easy to use them again.

Figure 13: The itinerary... the condensed version.
Once you�ve chosen your destination, you can display your itinerary, which is a list of the instructions for your route. Figure 13 shows the �condensed� version.

Figure 14: Detailed intinerary.
Figure 14 shows the detailed instructions, which include major roads that you pass between turns. This is a great feature if you need reassurance that you haven�t strayed from your route. Of course, if you do, OCN6 will bring you back on track.
Multi-Stop Routes

Figure 15: Managing a multi-stop route.
OCN6 also supports multi-stop routes. Figure 15 shows the screen that you�d use to set up such a route. When you tap on the Add button, the Find menu is displayed. You then can use all of the methods described above to find a destination to add to the route list. You can also use the Up and Down buttons to change the order of the list.

Figure 16: Details about the first stop.

Figure 17: Details about the second stop.
After setting up your multi-stop route, you can get information about the route by each of the intermediate and end destinations.
Settings and Options

Figure 18: The Quick menu.
If you tap the Menu tab on the top right of the map, an intermediate menu is displayed giving you access to the Find menu, a Quick menu with items that you might want change frequently, and a Route menu that allows you to get more Route information. Figure 18 shows the Quick tab, which allows you to quickly change between 2D and 3D maps, change to Night mode, set up zooming, etc.

Figure 19: Zoom and Tilt (and no, it's not a ride at Great America...).
The Zoom and Tilt mode adds 4 icons/buttons on the left side of the screen, as shown in Figure 19. These icons allow you to zoom in and out and tilt the map from a 2D view to various angles of 3D.

Figure 20: The Settings menu.
The menu in Figure 20 is displayed when you tap the Settings button on the main menu.

Figure 21: General Settings.
Here you see the General Settings menu which allows setting of the Safety mode (which disables the touch screen when your speed exceeds 6 mph) and set the screen orientation, among other things.

Figure 22: Display Options.
The Display options let you specify if you want to see 2D maps or 3D maps in Map and Cockpit modes and modify the Cockpit screen layout.
Hit the Road, Jack!

Figure 23: The Cockpit.
Figure 23 shows the Cockpit screen with a 2D map. On the top, the arrow on the left shows the next instruction (in this case, going straight through a major intersection), with the distance until that maneuver and the road that you�ll be on afterwards. Your position is the blue arrow and your route is the green line. In the set of green boxes on the bottom, the long top box is the road that you�re currently on. The 3 boxes below are, from left to right, remaining distance to destination, estimated time of arrival and current speed. Display settings provide the means for changing the contents of the bottom 3 boxes as desired.

Figure 24: The Map view in 3D.
Figure 24 shows an example of a 3D map.

Figure 25: "North-up" orientation.
The icons/buttons on the right of the map are both indicators and buttons. The top button controls the map�s north orientation. When the icon displays a red N at the tip of the arrow (as in Figure 25), the orientation is north-up, which means that north is always displayed at the top of the screen and the maps don�t rotate. When the icon displays just the arrow with no red N, the orientation is track-up, meaning that the top of the screen always shows your direction of travel. With track-up, the arrow rotates within the icon to point to north. Tapping on this icon allows you to switch between the 2 orientations.

Figure 26: The GPS status screen.
The next icon displays GPS status. The status values include no GPS connected, weak signal, 2D position, 3D position and TMC (traffic message channel, real time traffic information) available. Tapping on this icon displays the GPS status screen, as shown in Figure 26.
The next 2 icons show battery power and sound on/muted, respectively.

Figure 27: Auto-zoom.
As with most nav software, OCN6 will auto-zoom to highlight instructions on the map.
Voice Instructions
OCN6 makes some points with the most thorough voice instructions of any navigation software that I�ve tested. The best example of this is the fact that it gives you the travel distance to the next instruction, even if it�s a fairly short distance, like a mile or more. I appreciate this information, because it helps you to know when to prepare to follow another instruction. If it�s a short distance, I know to remain alert for further instructions, whereas if it�s a longer distance, I know that I can relax a bit and just follow the road. The previous version of OCN did this only for longer distances (I think 25 miles or more), while TTN6 doesn�t do this at all.
OCN6 also gives you a verbal heads-up that it�s recalculating a route. I think it�s important to be cognizant of the fact that your route has changed, so you know that instructions that you may have seen in an earlier route review may no longer be part of your route. By contrast, TTN6 does its route recalculations silently. But both products do them very quickly.
OCN6 can give you both a warning tone and the voice instruction when a maneuver is required. The tone gets your attention so that the instruction doesn�t just blend in with radio sounds or conversation. This is a worthwhile addition in my opinion.
Both OCN6 and TTN6 give you an early warning that a maneuver is coming up. However, I prefer the TomTom implementation. With TTN6, the distance before the maneuver at which the warning sounds varies by speed. When you�re travelling at highway speeds, the early warning comes at 2 miles before the instruction, with another early warning at about � mile. At lower speeds, the early warning distance is reduced to 1 mile or � mile. On the other hand, the early warning distance in OCN6 is preset at � mile and it doesn�t vary by speed. If you�re on a busy interstate highway or expressway, � mile may not be enough advance notice to smoothly and easily change lanes in anticipation of your next turn or exit. (Update: A member has reported that his setup of OCN6 gives advance warning at 3 miles at highway speeds and is speed sensitive just like TTN6. So my experience is probably due to a different setting.)
The volume controls in OCN6 are superior to those in TTN6. The volume control in OCN6 is completely independent from system volume. When you run OCN6, it will set the Pocket PC to whatever volume you�re set within the program, even if that volume is higher than the current system volume setting. When you exit OCN6, it will return the volume to the system setting.
TTN6 works similarly, with one exception. It will change the volume to the program settings when run and set the volume back to system settings when you exit. However, at run time, it uses the current system volume as the maximum volume. If you need maximum volume with TTN6, you have to set the system volume to maximum prior to running it, a step that isn�t required with OCN6. Since the system volume that you�d use at home or in an office is usually lower than the volume you�d need to hear instructions while driving, the OCN6 design makes more sense here.
Another useful volume related feature is dynamic volume control. OCN6 can automatically increase the volume as speed (and cabin noise) increase. This is another detail that�s well thought out.
Contacts Issue
Another feature that OCN6 shares with other nav programs is the ability to select a contact to use the address as a destination. However, I found the implementation here to be troublesome. Initially, every time I attempted to import contacts, only 1 contact living 1100 miles away was imported. All other contacts were ignored, including local ones with addresses that the program could use from the Find menu. I sent an inquiry to tech support and they told me that the import function only works with addresses that OCN6 could parse. In order to ensure this, I found that it was necessary to make the following changes to the addresses of my contacts:
Eliminate full street types, i.e. replace Drive with Dr;And Dr. won't work... no period allowed;Symbols like # for apartment or unit numbers are invalid;Street directions must be, for example, S instead of South, again with no period;Numeric street names must be like 10 St... 10th St is invalid.
I finally got frustrated with having to butcher all of the addresses in my contacts list, so I decided to pass on OCN6's contact functionality. The bottom line is, if you frequently use your Contacts list to set destinations, you may want to check to see that this works to your satisfaction before purchasing OCN6.
Other Details
The maps in OCN6 are detailed and very sharp, and are available in both QVGA and VGA resolutions. Menus are generally well organized, but I found that some menus are accessed in different ways from others, which makes them less intuitive than I would like. By comparison, TTN6 has very consistent menus, which is more intuitive but may require an extra tap here or there.
In my testing, OCN6 was rock solid. I never experienced any errors or lockups.
Conclusions
OCN6 proved itself to be another top performer among Pocket PC navigation software, on a par with TTN6 and ahead of Pharos Ostia. And it�s a major advance over its immediate predecessor, OCN5. Easy-to-use routing capability, great overall navigation performance and sharp, detailed maps combine with effective voice navigation to make OCN6 a pleasure to use. The contacts import issue was the only big concern that I encountered. That issue aside, I give a strong recommendation to OCN6. Along with TTN6, OCN6 is well designed and feature rich, and should satisfy most or all of your navigation needs.
Doug Raeburn is a data architect specializing in data warehouse design. He lives in Pewaukee, Wisconsin, USA.
|
| |
|
|
|

07-11-2007, 05:09 PM
|
|
Thinker
Join Date: Aug 2006
Posts: 444
|
|
 Re: OnCourse? Of Course! OnCourse Navigator 6 Reviewed
Re: OnCourse? Of Course! OnCourse Navigator 6 Reviewed
Quote:
|
Originally Posted by Doug Raeburn
Contacts Issue
Another feature that OCN6 shares with other nav programs is the ability to select a contact to use the address as a destination. However, I found the implementation here to be troublesome. Initially, every time I attempted to import contacts, only 1 contact living 1100 miles away was imported. All other contacts were ignored, including local ones with addresses that the program could use from the Find menu. I sent an inquiry to tech support and they told me that the import function only works with addresses that OCN6 could parse. In order to ensure this, I found that it was necessary to make the following changes to the addresses of my contacts:
[*]Eliminate full street types, i.e. replace Drive with Dr;[*]And Dr. won't work... no period allowed;[*]Symbols like # for apartment or unit numbers are invalid;[*]Street directions must be, for example, S instead of South, again with no period;[*]Numeric street names must be like 10 St... 10th St is invalid.
I finally got frustrated with having to butcher all of the addresses in my contacts list, so I decided to pass on OCN6's contact functionality. The bottom line is, if you frequently use your Contacts list to set destinations, you may want to check to see that this works to your satisfaction before purchasing OCN6.
|
Are you saying that this Nav software can not read the contacts database and you need to import the data into the program to make use of it!?!
I have experience with only two Nav programs (iGuidance and CoPilot) and I just thought that that feature would be standard!
|
| |
|
|
|

07-11-2007, 05:53 PM
|
|
Contributing Editor

Join Date: Aug 2006
Posts: 1,389
|
|
excellent review. 
I currently use iGuidance but will not be purchasing the new version that just came out as it now requires online activation. I really love the software but refuse to buy the new version simply because of the online activation.
On course looks very nice. I will miss the laptop/UMPC/tablet pc versions that come with iGuidance but that is they price they pay for online activation. 
|
| |
|
|
|

07-11-2007, 07:56 PM
|
|
Pupil
Join Date: Aug 2006
Posts: 30
|
|
 TT6 and WM2003
TT6 and WM2003
Hmmmm... I have an HP2215 with WM2003 and I am running TT6 with no problems at all.
|
| |
|
|
|

07-11-2007, 08:57 PM
|
|
Neophyte
Join Date: Oct 2002
Posts: 2
|
|
Nice review. On my OCN6 I get do verbal warnings of turns that do seem to be speed related. At highway speeds I get a warning at 3 miles, then again at either 1/2 or 1/4 mile, in addition to the final verbal comment to make the turn. At slower speeds that maximum distance warning seems to drop to 1 mile. I don't recall getting a two mile warning, but I do consistently get the three and one milers. Perhaps you have something set differently, but it worked out of the box that way for me.
|
| |
|
|
|

07-11-2007, 11:47 PM
|
|
Review Coordinator Emeritus

Join Date: Dec 2005
Posts: 451
|
|
 Re: TT6 and WM2003
Re: TT6 and WM2003
Quote:
|
Originally Posted by Mountain343
Hmmmm... I have an HP2215 with WM2003 and I am running TT6 with no problems at all.
|
I'll swear on a stack of bibles that I read system requirements for TTN6 of WM5 or greater. :? But I can't for the life of me find that again, so I must be imagining things. I'll update the review to reflect the correct information. Thanks!
|
| |
|
|
|

07-11-2007, 11:50 PM
|
|
Review Coordinator Emeritus

Join Date: Dec 2005
Posts: 451
|
|
Quote:
|
Originally Posted by JakeRich
Nice review. On my OCN6 I get do verbal warnings of turns that do seem to be speed related. At highway speeds I get a warning at 3 miles, then again at either 1/2 or 1/4 mile, in addition to the final verbal comment to make the turn. At slower speeds that maximum distance warning seems to drop to 1 mile. I don't recall getting a two mile warning, but I do consistently get the three and one milers. Perhaps you have something set differently, but it worked out of the box that way for me.
|
Thanks for the feedback. I don't recall changing any speed related settings from the "out of the box" setup, but it must be something in the settings. I'll make a note of it and see if I can figure it out.
|
| |
|
|
|

07-11-2007, 11:59 PM
|
|
Review Coordinator Emeritus

Join Date: Dec 2005
Posts: 451
|
|
 Re: OnCourse? Of Course! OnCourse Navigator 6 Reviewed
Re: OnCourse? Of Course! OnCourse Navigator 6 Reviewed
Quote:
|
Originally Posted by Mark Kenepp
Are you saying that this Nav software can not read the contacts database and you need to import the data into the program to make use of it!?!
I have experience with only two Nav programs (iGuidance and CoPilot) and I just thought that that feature would be standard!
|
Well, no, the software can read the contacts database, but yes, you need to import the data into the program to make use of it. At first I also thought it was a bit outrageous, but then I realized that all OCN6 is doing differently from other nav software is that by doing the import, it's pre-identifying contacts with addresses that it can parse. With other nav software, you don't find out if the program can't parse a contact's address until you try to use it.
I will say, however, that OCN6's parsing routine appears to be less flexible regarding different ways of formatting addresses and the use of abbreviations than other nav software that I've used. Which lead to my frustration in trying to do the import. Had the parsing routine been able to work effectively with non-abbreviated terms, punctuation marks, etc., the import would really have not been an issue.
|
| |
|
|
|

07-12-2007, 03:42 AM
|
|
Intellectual
Join Date: Mar 2004
Posts: 165
|
|
Fantastic review, Doug! I have a few questions and highly covet your comments:
* How accurate were the routes? Did you try different profiles (shortest vs fastest, etc) to check for accuracy? Did you compare any of them to ones calculated by other software to see which ones were consistently better?
* Was the estimated time of arrival pretty accurate?
* Does it have elevation display. If so, is it accurate?
* How fast do the routes calculate- particularly for long distances? Did OcN6 seem to perform any unnecessary calculations using multiple waypoints before or during navigation?
* You mentioned an extensive and informative POI list. Were there any POI's you were surprised to see missing (such as established department stores, etc)? Do phone numbers show up for the POI database?
|
| |
|
|
|

07-12-2007, 04:10 AM
|
|
Intellectual
Join Date: Nov 2002
Posts: 130
|
|
Hi Doug. Nice review. I received my iGuidance 4.0 upgrade yesterday. I also work on Riverwood Drive in Pewaukee. :-)
Mike
__________________
Over seventy PDA's and phones owned! From a Palm Pro to my current Droid X.
|
| |
|
|
|
|
|
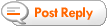





































 Linear Mode
Linear Mode

