
01-17-2007, 05:00 PM
|
|
Review Coordinator Emeritus

Join Date: Dec 2005
Posts: 451
|
|
 Better Than DougDoug? TomTom Navigator 6 Reviewed
Better Than DougDoug? TomTom Navigator 6 Reviewed

Product Category: Navigation Software
Manufacturer: TomTom NV
Where to Buy: buyGPSnow
Price: $129.95 (regularly $149.95) USD
Specifications: Requires a compatible Pocket PC. Please check site for details.
Pros:
Fast startup;Fast routing and rerouting;High quality maps and routes;Works well with 64 MB of RAM.
Cons:
Maximum volume within TomTom is dependent on the system volume setting;Setup is a bit quirky.
Summary:
It seems like the marketplace is flooded with dedicated portable GPS navigation systems. So is there still room for navigation systems based on Pocket PCs? TomTom, one of the leading manufacturers of the dedicated navigation units, seem to think so... they've just released the latest version of TomTom Navigator for the Pocket PC. Read on to see if it has what it takes to transform your Pocket PC into a capable navigation system.
Installation

Figure 1: TomTom Home� it all starts here. Click on the graphic for a zoomed view.
Installation went pretty well, despite some minor issues. The first thing to install is the TomTom Home application on your PC. After this installation, you connect your Pocket PC via ActiveSync. You can then have the application detect a "TomTom device". My Loox N560 is specifically listed as compatible with TTN6, so there was no problem detecting it. The Home app also treats memory cards connected via a card reader as devices, which turns out to be a good thing, as I�ll explain shortly.
After finding a device, the Home app searches it for content from the TomTom application. If you click on the TomTom CD tab (it�s actually a DVD, but let�s not quibble over details), the contents of the CD are displayed. This includes applications, maps and voices, among other things. Naturally, the obvious choice for the first thing to install is the TomTom application for Pocket PC. Because of the size of the application and maps, the install routine defaults to a memory card when a Pocket PC is connected. I started the installation and it got to 6% and then errored out when trying to write a file. I tried a few things (mostly, checking if the card had enough room, and it did) and still got the error. So I finally pulled out my card reader and formatted the card.
The Home app seamlessly detected the card and displayed it in place of my Pocket PC. I started the installation over again and it got past the error. Just then I realized that I hadn�t put the card back in the Pocket PC, so I had my doubts about the success of installing a Pocket PC application directly to a memory card through a reader, rather than one inserted in the Pocket PC itself. I let the installation complete, including the full US and Canada map set, and then inserted the card into my Loox to check on the success of the install. I was pleasantly surprised to find that the install routine had put an auto-running setup routine for the Pocket PC on the memory card. So I just let the setup complete and I was almost ready to go.
Pocket PC Setup
When you first start the TomTom application (which I'll call TTN6 from this point forward) on the Pocket PC, you have to go through an activation procedure. A product code is included in the box, and the application generates a device code for your Pocket PC. You then must go to a TomTom site and enter the product code and device code. An activation code is returned, which you must enter into your Pocket PC to get the software to run. The setup routine then takes you through a wizard that guides you through some basic choices.
It was then that I ran into another issue. When you first start the product installation, you must specify your preferred locale/language for the Home app. So I was a bit perplexed to find that the setup routine didn�t install any voice file sets. You�d think that it would install the voice files for the selected locale/language of the Home app. So I thought I�d try installing the voice files directly to the Pocket PC. It errored out again when trying to write a file. So I went back to the card reader and the install was successful. But it seems that you really need a card reader to install this application successfully. Card readers are cheap and file transfer is very fast (which is a big plus when installing around 1 GB of map files), so that�s not a big issue. But some owners could be dead in the water if they didn�t think to try installing directly to the card. I saw no references to these errors in the TomTom Knowledgebase, so a tech support contact would be necessary for anyone who didn�t stumble into the solution like I did.
The final wrinkle was with setting up the GPS receiver. My Loox N560 has a GPS receiver built in. My current nav software, On Course Navigator 5 (OCN5), has a routine that auto-detects the GPS by cycling through baud rates and com ports. TomTom has nothing like this, so I had to manually set the values. For a program with its level of sophistication, this is a puzzling omission.
Setting Up a Route With TTN6

Figure 2: The Main Menu. Click on the graphic for a zoomed view.
TTN6 displays a map with your current position when it�s started. Tap on the map and the Main Menu is displayed. Simple navigation (one destination with no waypoints) is started by tapping on the "Navigate to�" icon.

Figure 3: Many ways to specify your destination. Click on the graphic for a zoomed view.
Several options for choosing your destination are offered. During setup, you specify your Home location, and you can navigate to it with one tap. You can also save favorites for commonly used destinations. A recent destination or Point of Interest (POI) can be selected. A destination can be specified by selecting a contact from your address book. If no easier method of specifying your destination is available, you can enter the address directly.

Figure 4: The fine (and not so fine) points of addresses. Click on the graphic for a zoomed view.
Options for selection by address include a general vicinity (Zip Code, City Center) or a more specific location (the exact address or a nearby intersection).

Figure 5: Specify the city. Click on the graphic for a zoomed view.
The process for entering the address is similar to that offered by most other nav products. First, you select the city.

Figure 6: TomTom is street smart. Click on the graphic for a zoomed view.
Once the city is selected, you begin to enter the street name. Streets that can be selected are limited to those in the chosen city. As you enter the name, the displayed list is progressively filtered by what you�ve entered. Once you�ve selected the street, you then enter the house number. If you�ve selected the Intersection option, you selected the first street and TTN6 displays all streets that intersect with the first street.

Figure 7: Using POIs. Click on the graphic for a zoomed view.
Specifying a POI as your destination brings up the menu above, which provides a number of ways to limit the POIs displayed. POIs near home, your current position, your destination, a specified city or along your route are choices for filtering.

Figure 8: What�s cookin�? Click on the graphic for a zoomed view.
After selecting a category, a list of matches is displayed, ordered from nearest to farthest. You can also use the Find button to search within the displayed list.
Navigating with TTN6

Figure 9: Making a turn. Click on the graphic for a zoomed view.
When you start navigation, a screen like the one in Figure 6 is displayed. The blue highway display at the top of the screen shows the next upcoming major highway or road sign. The large box on the bottom left (which I�ll call the instruction box) shows the distance to and nature of your next turn. The large box to the right contains various pieces of information, including estimated time to destination, speed, estimated time of arrival, distance to destination, and GPS signal strength based on the number of satellites currently in use. The items displayed in this box can be changed through the options menu. Finally, the strip on the bottom of the screen shows the name of the road onto which you�re going to turn next.
The screen above shows the zoomed view provided by autozoom when you�re making a turn. Autozoom zooms out more as you travel faster. The green arrow shows your turn on the map. The blue arrow with the circle is your current position, and your route is shown in red. (Some of these colors may change if you use a different color scheme).
You also have the option of displaying a compass on the screen, shown on the bottom left of the map. I have the map set to show direction of travel at the top� the other option is to have the top of the map always pointing to north. With the direction of travel option, the compass will specify your direction of travel with letters, while the pointer will always point to north.

Figure 10: Multiple turns in succession. Click on the graphic for a zoomed view.
When the route includes multiple turns in rapid succession, TTN6 will show the next two turns in the instruction box.
This is probably a good time to mention the voice guidance. Multiple languages are offered for the voice instructions and each language has several different choices. For example, NA English is offered with 1 male and 2 female options. Much of the voice operation is similar to other nav products, with a few interesting additions. For example, one route that I used has a left turn and then a highway entrance ramp on the right about 2 miles after the turn. TTN6 told me to �turn right in 200 yards� in a similar fashion to other nav products. However, it also added �stay in the right lane� in anticipation of the entrance ramp coming up. This feature can avoid the need to make sudden lane changes if you�re not prepared for the next turn.
As expected, TTN6 gives you advance warning of an upcoming turn. The advance warning comes at a greater distance before the turn at faster speeds. For example, at 65 mph, the advance warning of an exit ramp came up about 2 miles prior. At lower speeds, like 40 mph, the warning came about � mile in advance.
TTN6 is missing one voice navigation feature that I appreciate in OCN5, my current navigation software. With OCN5, after you make a turn onto a highway for a long stretch without turns, it announces "please follow the road for 26 miles" so that you know that you don�t have to be prepared for any turns for a while. TTN6 has nothing like this. OCN5 also has a handy feature that allows you to change the volume independently from the system volume. Since you usually need the voice instructions set louder than your normal volume, this is very convenient, since it eliminates the need to be constantly adjusting the volume control when you switch in and out of the navigation program. While TTN6 has a volume control, it�s only relative to the system volume setting. In other words, the maximum volume setting in TTN6 is the current system volume, which was not loud enough for the instructions to be heard over conversations and traffic noise. I had to increase the system volume to maximum to get TTN6�s instructions to be audible, and then remember to turn the system volume down when I was done using it. TTN6 definitely has some room for improvement here.

Figure 11: Seeing in 3D... no funky looking glasses required. Click on the graphic for a zoomed view.
The 3D display is shown in Figure 11. Although I prefer the 2D maps shown in previous figures, some people find that the 3D display helps them get better oriented, especially in a city.
Itineraries

Figure 12: Creating an itinerary. Click on the graphic for a zoomed view.
Itineraries are plans for extended trips with multiple stops. A simple example would be leaving from home, picking up a friend, traveling to another city, stopping at a restaurant and going to a football game.

Figure 13: Lot of stops. Click on the graphic for a zoomed view.
Figure 13 shows a sample itinerary. I�m leaving from home, picking up one friend on Robin Lane, another friend on Thorncrest Drive, and then going to Mangia Restaurant. Each location for the trip is added in the same way that destinations are added, as described above. Addresses, POIs, Favorites, etc. can all be used.

Figure 14: Fine tuning your stops. Click on the graphic for a zoomed view.
Figure 14 shows additional commands available when creating an itinerary. You can mark a location as either a waypoint (one that you want to pass by on your trip) or a destination (one where you actually want to stop). You can also move locations up or down, delete them and view them on the map.
Itineraries can be used to plan much longer trips than the ones described above. You could plan a multi-day trip with hotel and sightseeing stops, along with a final destination. TTN6 offers seamless maps of most countries, so I could plan a trip with destinations and waypoints anywhere in the US and Canada with the map I installed. With that seamless map weighing in at just under 1 GB, you have room to spare on a 2 GB memory card.
Alternate Routes

Figure 15: Going with Plan B. Click on the graphic for a zoomed view.
TTN6 gives you the ability to modify a calculated route. Reasons for doing this might be to go around a roadblock, to pick up a friend en route or to avoid a road that was selected because you don�t like to travel on it.

Figure 16: Taking the pain out of detours. Click on the graphic for a zoomed view.
Avoiding a roadblock is done from the site of the roadblock. You specify approximately how far the road is blocked, and TTN6 will recalculate the route around it.
"Travel via" would be used for picking up a friend en route. You tap that icon and then select the location for your friend�s house using the same methods used for selecting any destination. Only one location can be specified for a route using "Travel via"� if you have more than one person to pick up, it�s recommended that you use an itinerary instead.

Figure 17: Practicing avoidance behavior. Click on the graphic for a zoomed view.
If you wish to avoid part of a route, tap on the corresponding icon. All of the roads on the route are displayed, and all you have to do is to tap on the road that you want to avoid. TTN6 will then recalculate the route, avoiding the specified road.
Viewing Your Route

Figure 18: Look where you�re going. Click on the graphic for a zoomed view.
After a route has been defined, TTN6 provides several methods for viewing the route. "Browse as text" displays a listing of all turns. "Browse as images" shows each turn on the map as you�ll see it while navigating. "Browse map of route" shows the entire route on the screen, and you can zoom in on any part of the route as desired. "Show route demo" displays the route as if you were driving, at an accelerated speed.

Figure 19: See your instructions in graphic detail. Click on the graphic for a zoomed view.
Changing Preferences

Figure 20: What�s your preference? Click on the graphic for a zoomed view.
TTN6 is highly configurable, with many options to set things up just as you want them. For example, the first of 5 pages of configuration options, shown in Figure 20, allows you to turn on the 3D display and enable or disable the display of POIs on maps, among other things.

Figure 21: You say your preference is for more preferences? Click on the graphic for a zoomed view.
Page 4 of Preferences allows you to select a keyboard preference. Both QWERTY and alphabetical keyboards are offered, in small and large sizes. The large size keyboards work well if you prefer to operate TTN6 with your fingers instead of a stylus. In fact, TTN6 is designed throughout to facilitate operation with your fingers, which can be very helpful while on a trip. (Just don�t try to set it up while driving!)

Figure 22: Lots of information on your nav screen. Click on the graphic for a zoomed view.
Status bar preferences allows you to specify the information shown at the bottom of the navigation screen. Several options, such as remaining time and arrival time, are available.
TomTom Plus Services

Figure 23: Up-to-date traffic information at your fingertips. Click on the graphic for a zoomed view.
TomTom offer a number of what they call Plus services. This requires a wireless connection for your device, so services that you're likely to use while traveling (such as traffic information) are most suitable for a Pocket PC phone, where a wireless data connection can be used almost anywhere.
Services offered include:
Traffic (with updates in real time);
Weather reports;
Buddies (like IM with maps and actual locations);
Voice downloads;
Map downloads.
Services like Buddies are free. Other services like Traffic require a subscription (currently � 39.95 per year). Voices range from free to $12.95 per voice set and include some celebrities such as Dennis Hopper, Burt Reynolds and Mr. T. (Note to TomTom... perhaps some more contemporary celebrities would be a good idea). Map prices vary depending on the size and complexity of the map. Some smaller maps can be downloaded, but larger maps such as the US and Canada are sent on DVD.
TTN6 comes with a free 30-day trial for the traffic service. Since I have a standard Pocket PC rather than a Pocket PC phone, I wasn't able to get much out of it. I could set up a route and connect via WiFi before I left home to get a current traffic update, but changes that occur during the trip wouldn't be available. However, these services can be very useful for folks with equipment that can take advantage of them.
Actual Use � My Impressions
TTN6 is very responsive. It starts up in around 5 seconds, as opposed to the 20 or so seconds that OCN5 takes. Once started, operation within the program is very speedy. Menus pop up instantly. Initial routes are calculated quickly� for example, a 90 mile route took about 5 seconds. Route recalculation is virtually instantaneous. As stated above, TTN6 can be easily controlled using your fingers in place of a stylus.
TTN6 is also completely VGA compliant. As a result, the maps are extraordinarily detailed and sharp. There are also a number of compatible QVGA devices... check the linked sites at the beginning of the review for details.
I have a number of "standard" known routes that I used for testing navigation programs. I consider the known routes to be the most efficient to each of these destinations. TTN6 aced the "known routes" test� it came up with what I considered the best route every single time.
I must admit that I have an ulterior motive in writing this review. I�ve been using On Course Navigator for the past couple of years. It�s a version of the European product Navigon for North America. It was recently announced that Navigon will no longer be the basis for future versions of On Course Navigator, which will probably be continued using another major navigation product as its foundation. Rather than waiting, however, I�m actively looking for a replacement.
So how does TTN6 compare to OCN5 overall? Very well indeed. Most operations are considerably faster with TTN6 than with OCN5. While OCN5 would require periodic soft resets, TTN6 has been rock solid during testing. And TTN6 has a far wider range of configuration options.
I initially tested and used OCN5 with my Loox 720, which has 128 MB of RAM, rather than the 64 MB of RAM that is common with Pocket PCs. A friend with an iPAQ 2215 decided to buy OCN5 based on my recommendation, only to find that he�d get memory allocation errors fairly frequently. Then when I went from my Loox 720 to a Loox N560 (with 64 MB of RAM), I started having the same problem. So going into the test of TTN6, I was concerned that it too might have memory problems. Well, my concerns were unfounded� no memory problems were encountered.
Conclusions
It�s been a while since I�ve reviewed navigation programs, so I�m not completely up to speed regarding the latest and greatest from the major publishers of such programs. But I can compare TTN6 to the latest version of OCN5/Navigon. I definitely prefer TTN6 for its speed, excellent routing, stability, superior memory management and flexibility. So I think it�s safe to say that TomTom is better than OCN5, and much better than DougDoug as a navigation tool.
|
| |
|
|
|

01-17-2007, 08:15 PM
|
|
Pupil
Join Date: Jan 2005
Posts: 31
|
|
Very nice review DougDoug.
I've got an older version of TomTom that I like a lot. I'm considering upgrading, but unfortunately my older PDA is not on the supported list.
Can you compare On Course Navigator's piracy protection/activation scheme?
Is there any way to tell how old the map data is for TomTom 6?
|
| |
|
|
|

01-18-2007, 01:38 AM
|
|
Intellectual
Join Date: Nov 2003
Posts: 181
|
|
Actually, the volume IS changed independent of the device volume. At least, this was how it worked on my 6915 and currently on my TyTN.
|
| |
|
|
|

01-18-2007, 01:49 AM
|
|
Review Coordinator Emeritus

Join Date: Dec 2005
Posts: 451
|
|
Quote:
|
Originally Posted by ipaqczar
Very nice review DougDoug.
I've got an older version of TomTom that I like a lot. I'm considering upgrading, but unfortunately my older PDA is not on the supported list.
Can you compare On Course Navigator's piracy protection/activation scheme?
Is there any way to tell how old the map data is for TomTom 6?
|
Thanks for the kudos on the review!
The activation scheme is functionally comparable between the 2 products. You have a product code on the supplied media and a device code is generated after you install. You submit these 2 codes and you're given an activation code that's good for that device only.
I looked around, but I didn't find anything that indicated the date of the maps. They do updated annually, as far as I can see, so the data should be pretty fresh.
|
| |
|
|
|

01-18-2007, 01:56 AM
|
|
Review Coordinator Emeritus

Join Date: Dec 2005
Posts: 451
|
|
Quote:
|
Originally Posted by Silver5
Actually, the volume IS changed independent of the device volume. At least, this was how it worked on my 6915 and currently on my TyTN.
|
Perhaps my experience is better described by saying that the maximum volume of TomTom is dependent on the current system volume level. With my N560, I can't get the volume any higher than my current system setting. To get maximum volume with TomTom, I have to increase the system volume to maximum as well. Within the range of minimum to current system volume, I can change TomTom's volume without the system volume changing.
OCN's volume is completely independent of the system volume setting... within OCN, I can set maximum volume even if the system volume isn't set to maximum.
That's how TomTom works with my Pocket PC. If your units really work differently, perhaps there are some hardware differences at work here.
|
| |
|
|
|

01-18-2007, 03:35 AM
|
|
Intellectual
Join Date: Nov 2003
Posts: 181
|
|
That little change in wording makes all the difference! It is a really good review, as others have said, and is the first one I have seen that actually discusses TomTom 6 in a way that might help people who haven't used GPS before.
|
| |
|
|
|

01-18-2007, 03:44 AM
|
|
Review Coordinator Emeritus

Join Date: Dec 2005
Posts: 451
|
|
Quote:
|
Originally Posted by Silver5
That little change in wording makes all the difference! It is a really good review, as others have said, and is the first one I have seen that actually discusses TomTom 6 in a way that might help people who haven't used GPS before.
|
Thank you, my friend! I'm glad I was able to clarify my statement. I've changed the wording in the Cons section to (hopefully) make things more clear.
|
| |
|
|
|

01-18-2007, 06:51 AM
|
|
Pontificator
Join Date: Jul 2003
Posts: 1,041
|
|
I think using a PDA for GPS is quite fine. The only issue I see is getting a good mount to go in your car or motorcycle and then worrying about weather-proofing it.
When I get my new motorcycle, I hope I can get a Treo 750V with a GPS receiver at the same time.. Hey, I can dream ;-)
|
| |
|
|
|

01-18-2007, 11:25 AM
|
|
Sage
Join Date: Dec 2003
Posts: 813
|
|
TomTom 5 used an independent volume setting but I noticed as well that version 6 moved to the System volume instead. I have no idea why they did this as I preferred the independent setting but it is only a minor inconvenience for me.
You can get the current version of the map you are using by tapping the number of satellites applet in the bottom right corner and then taping the application version number on right side of the status summary page. Unfortunately, this does not tell you the date of the maps.
__________________
Check out my Windows Mobile Ramble Blog
|
| |
|
|
|

01-18-2007, 03:24 PM
|
|
Pupil
Join Date: Nov 2005
Posts: 43
|
|
Doug, that was an excellent review. Beautifully written and well documented. I have TT5 and I just decided to upgrade to TT6.
|
| |
|
|
|
|
|
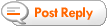































 Linear Mode
Linear Mode

