
02-04-2005, 06:00 PM
|
|
Review Coordinator Emeritus

Join Date: Dec 2005
Posts: 451
|
|
 Road Trip Reloaded: OCN All in One GPS Reviewed
Road Trip Reloaded: OCN All in One GPS Reviewed

Product Category: Pocket PC with integrated navigation system
Manufacturer: buyGPSnow
Where to Buy: buyGPSnow
Price: $525.95
Specifications: Intel PXA 255 with 64MB RAM and 32 MB ROM. 3.5 inch QVGA transreflective screen. SDIO-compatible SD slot. Integrated GPS module with map software.
Pros:- Bright screen;
- Screen doesn't wash out in direct sunlight;
- Loud maximum volume;
- GPS is fast and sensitive;
- Strong routing capabilities;
- Handles long trips with a single map file;
- Excellent itineraries.
Cons:- No cradle;
- No wireless;
- Telescoping stylus difficult to remove;
- Battery not user replaceable;
- No combined map/directions view.
Summary:
The Pocket PC has long served as the "affordable" navigation alternative, when factory installed systems range from $2000 and up and dedicated aftermarket solutions start at $750. Now Pocket PCs with integrated GPS hardware and bundled software are an even more appealing alternative. While the OCN All in One GPS uses the same basic hardware as other competitors, its excellent navigation software really makes it stand out.
Join me as I put it through its paces!
Isn't That The Mitac Mio 168?

Figure 1: This may look familiar...
For those of you who regularly read reviews on Pocket PC Thoughts, you may be thinking that this is d�j� vu all over again. It isn't your imagination� this is the third time that we've reviewed this Pocket PC, albeit bundled with different navigation software each time. A very detailed review of the hardware was done by Jimmy Dodd when he reviewed the Mitac branded DigiWalker (bundled with a version of Destinator), and another viewpoint was presented in Ryan Joseph's review of the Navman PiN (bundled with Navman's SmartST). So this review won't go into great detail about the Mitac itself� Jimmy and Ryan have already covered that. Instead, I'll provide a summarized version of its features, along with my take on it.
I also didn't post pictures of the Mitac other than the one above... if you wish to see lots of pictures, please click on the links above to go to the previous reviews.
What's in the Box?
- OCN All in One GPS;
- 1GB 60x (High Speed) SD Card (Pre-loaded software application and complete set of US maps);
- OnCourse Navigator 4 North America;
- USB ActiveSync cable;
- AC to DC power adapter;
- 2-sector Stylus Pen;
- Microsoft Outlook certification with ActiveSync CD kit;
- Car charger (for car cigarette plug to cradle connector);
- PDA mounting holster;
- Bud style earphones;
- A variety of manuals.
The only part of the "in the box" experience that was a bit of a let down was the lack of a cradle.
The Hardware
The Mitac comes with a PXA-255 XScale processor with a 300 MHz clock speed. This last generation processor is a bit underwhelming spec-wise� it's the same processor as in the iPAQ 2215, but the iPAQ is clocked at 400 MHz. And given that the latest VGA Pocket PCs feature PXA-272 processors running at 520 - 624 MHz, it sounds like the Mitac's processor is no comparison. That being said, the Mitac exhibited no problems with running the navigation software� routes were calculated quickly and maps were displayed with dispatch.
Memory specs are 64MB RAM and 32 MB ROM� on a par with most other QVGA units. The screen is a 3.5 inch transreflective LCD with QVGA (240 x 320) resolution. Screen brightness was significantly better than my iPAQ 2215 and on a par with a friend's iPAQ 3115, so I'd consider this screen to be among the top QVGA screens, although there's no comparison to the VGA screen on my Loox 720. Expansion is by an SDIO-compatible SD slot, but with this unit, that slot is normally occupied by the standard SD card required for the GPS software. The battery is a 1350 mAh Lithium Ion unit that's not swappable.
With the popularity of wireless these days, it's disappointing that the Mitac includes neither Wi-Fi nor Bluetooth. Although you can, of course, buy an SDIO wireless card, the unit's dependence on the standard memory card hampers such utility. At least an SIR port is included for data transfers.
The really good stuff here, though, is the built-in GPS and bundled navigation software. The Mitac includes an XTrac SiRF chipset that supports the standard NMEA protocol. The navigation software is OnCourse Navigator 4, which is new to the North American market. However, the same software has been one of the most popular navigation packages in Europe, where it's marketed as Navigon. More on that later.
Aside from the standard Pocket PC apps provided with WM 2003 and the bundled navigation software, there's little additional software included. The rest of the bundle consists of a menu program, a picture viewer, a backup utility and an MP3 player.
For A Navigation Unit�
The Mitac still makes a pretty good general purpose Pocket PC, although it ranks towards the lower end, spec-wise, when compared to other currently available units. The screen is a high point� it's bright and has good contrast. Size and weight is roughly comparable to the 2215, so it's fairly compact, although the built-in antenna for the GPS makes it a bit on the thick side. As stated earlier, overall performance seems quite zippy, despite a mid-range processor.
One nit is the use of a telescoping stylus. The stylus itself isn't all that bad to use, but the unit is designed to automatically extend the stylus as you remove it from the case. While that's a good idea in concept, the execution is less impressive, in that it makes the stylus hard to remove. It's not likely to fall out on its own, however.
Things look up considerably when you start to investigate the navigation capabilities of this unit, so let's move on to that part of the review.
Creating Your Maps

Figure 2: Creating a map isn't a drag� Click the image above for a larger version of the screenshot.
After a routine installation process, you can fire up the MapExport module on your PC. The product gives you a choice of the method to use to create a map.
The first method is the familiar "drag a box around the area you want included" method that every product of this type utilizes. As you can see in Figure 2, if I wanted to get the entire state of California in the map, I'd have to bring a lot of Nevada along with it. MapExport helps to minimize this extraneous data by providing the "Restrict the selected area to:" lists to the right of the map. Here you'd be able to clear the highlights for all states except California, so all of that Nevada information would be excluded.

Figure 3: Setting up a corridor - Click the image above for a larger version of the screenshot.
The second method is one of OnCourse Navigator's most significant features. You can create a map that's based on a "corridor" around a route. To try this out, I set up 3 primary waypoints� the starting point in Milwaukee, WI, an intermediate stop in St. Paul, MN, and a final destination of Salinas, CA. The corridor that resulted is shown in Figure 3.
Note that you can set up a radius around each waypoint to determine how much of the map of that area will be included. For example, if I was only going through St. Paul to pick up a friend, but spending a lot of time in Salinas, I could set up a small radius around St. Paul and a larger radius around Salinas. That would give me the necessary map data to navigate around Salinas and surrounding areas.
You can also establish a radius around the entire corridor, to allow for deviations from the route to stop at hotels and restaurants, and to deal with detours. I selected a 50 miles radius around the entire route. Even with that generous radius, the map file takes up only 46.9 MB. This represents a significant advantage for OnCourse Navigator over many competitors. To do the same with most other products, you'd have to create several maps that included all of the states (or portions thereof) through which you'd be traveling. Even then, if you had to use multiple map files, the navigation software can't include multiple files in a single route, so you'd have to set up multiple routes representing portions of the complete trip.
One effective alternative that I've seen is with TomTom Navigator, which includes a complete US map in a special single file that includes only main highways just for the purpose of creating routes for long trips (of course, the standard TomTom maps are very detailed). I find OnCourse Navigator's solution to be more useful, since it includes detailed mapping data within the corridor, as opposed to the sparse data provided by the special TomTom map. TomTom's solution would be an advantage if you decided to make a major route change, since OnCourse Navigator's solution requires that you have a good idea of your overall route and mostly stick to it.
One caveat about the corridor method� it takes quite some time to generate for a long trip. My desktop PC is very speedy, and the route outlined above took over an hour to generate. The "drag a box" maps are processed much more quickly, of course.
MapExport supports transfer of maps either directly through ActiveSync or through a card reader. Since some of the maps can be fairly large, I'd recommend a card reader, which is much faster than ActiveSync.
Setting Up Routes

Figure 4: The main menu
Now that we have some maps to use, let's check out the route creation capabilities on the Pocket PC side. Get past the obligatory legal nag screen and OnCourse Navigator presents you with the main menu screen as shown in Figure 4. From here you can choose to set up a route with single or multiple destinations, look at the currently chosen map or change maps. With one tap on the "Go home" button, it will figure out a route from wherever you are to get you home. Settings are also accessible from this screen.

Figure 5: Methods for choosing destinations
Tap on "One destination" and you'll be taken to the screen shown in figure 5. Here you can choose to input an address to find a waypoint. You can also select from points of interest, or select a waypoint directly from a map.
Recent destinations can be displayed, and if you've saved some frequently used destinations, you can choose from that list as well. Finally, OnCourse Navigator can route to an address that you have stored for a contact. You can even invoke OnCourse Navigator from within your Contacts app, or through the Contacts view in popular PIM programs such as Pocket Informant and Agenda Fusion.

Figure 6: Choosing a destination by address
To enter an address, you first choose the city and zip code. Afterwards, you enter a street name and OnCourse Navigator will find it if it exists in the chosen city. Finally, enter the street number and again OnCourse Navigator will attempt to match it. As an alternative to entering the street number, you can tap on the Intersection display and OnCourse Navigator will display streets that intersect with the first street entered. Great for when you don't have an address, but know that your desired destination is at a particular intersection.

Figure 7: If you like wiener schnitzel, this is the place�
To select a destination by points of interest, specify the city and the category. There are also subcategories, such as different types of cuisine when you select restaurants. After setting up these parameters, OnCourse Navigator will display the specified points of interest. As with many of these programs, sometimes the points of interest are a bit outdated� for example, a local restaurant that changed names 4 years ago is still listed under its old name.

Figure 8: Input your data as with your cell phone
Although it supports the usual input methods, OnCourse Navigator provides a handy alternate. Figure 8 shows the multitap keypad. If you've ever input text with a cell phone, this should be familiar. Tap the ABC key once for A, twice for B, etc. An advantage of this method is that the large keys allow input without a stylus.

Figure 9: Creating an itinerary
Not all navigation programs support multiple destinations in an itinerary, but OnCourse Navigator does a particularly good job. From the screen shown in Figure 9, tap on the "+" button and then use any of the methods shown above to select a destination. After doing so, return to this screen and select your next destination.

Figure 10: Itinerary complete
When you're done inputting your destinations, tap on the "Calculate Route" button and OnCourse Navigator returns the total distance and time. If you're satisfied, tap on "Start navigation" and you're on your way. If you're "pre-planning", you can save the itinerary and pull it up when you're ready to leave.
On The Road Again

Figure 11: Manual zoom mode
The OnCourse Navigator map display provides just about any type of navigation information that you might need, and can display them all simultaneously. Figure 11 shows the manual zoom mode, with the + and - zoom buttons and a zoom scale on the right edge of the screen. A tap on either of those buttons will zoom in or zoom out, and you can also jump to a particular zoom point by tapping on the scale. You can also zoom by using the stylus to drag a box around an area on the map. Whatever zoom level you specify will remain set until you change it.
Information shown in this mode includes distance to next instruction, next road, current road, scale, grade, compass, elevation and speed.
The controls along the top include zoom/scroll toggle, itinerary planning, north orientation and 3D view.

Figure 12: Autozoom mode
With autozoom, OnCourse Navigator dynamically zooms in and out depending on speed (zooming out at higher speeds to show more road and zooming in at lower speeds to show more detail). It also zooms in when an instruction about to be performed. This feature works quite seamlessly and the zoom levels selected seem quite appropriate for the speed. And if you'd like it to adjust the speed at which it increases or reduces the scale, settings for "high autozoom" (reduces scale more quickly) and "low autozoom" (increases scale more quickly).
Additional information can be displayed when using auto zoom mode. Note that the zoom controls have been replaced on the right. There are 2 sets of information in this case� the bottom box (just above the display that shows "Pilgrim Rd") shows ETA, time to destination and distance to destination for the next stage of your itinerary. The box just above it shows the same information for your final destination. If only the final destination remains or only one destination is specified, that information will appear in the bottom box and the top box won't be displayed. Any or all of these additional items can be set to display or not at your preference.
Figure 12 also shows the display when approaching a turn. The box on the left shows the direction of the turn with an arrow, and the box below (next to the street names) shows proximity to the actual turn. The closer you get, the more light blue bars will be displayed.

Figure 13: Two instructions in quick succession.
Figure 13 shows how the display appears when you have one instruction following another almost immediately, such as an exit from a highway and the turn from that exit onto another road. The first instruction is shown in the larger box on the left, and the second instruction is shown in the smaller box. This makes it easy to see at a glance what turn you have to make after you exit.
As for voice instructions, I have to say that the very clear instructions provided by OnCourse Navigator along with the very high volume of the Mitac provide probably the best voice instructions of any software/hardware combination that I've tested. Not to mention the most polite, in that it precedes most instructions with "please".
There were many things to like about the voice instruction implementation. For example, when you turned onto a road and would be on that road for five miles before the next instruction, OnCourse Navigator says "Please follow the road for five miles". This helps you to get your bearings, and to know that you'll be cruising on this road for a while or that another turn is coming up soon.
When traveling on a highway, OnCourse Navigator gives you ample warning when a turn or exit is approaching. Traveling at 65 mph on a highway, it gave me this advance warning: "Please exit to the right in 2 miles, then turn right." That's the instruction shown above in Figure 13. I appreciate that much advance warning, because if traffic is heavy, it gives you plenty of time to prepare for the maneuver, such as moving over to the correct lane to take the exit. Other products give you a shorter advance warning, which sometimes means you have to hustle to get into position if you're not prepared. So I value this feature a lot.
The distance at which advance warning occurs varies with speed, being greater at high speeds and less at lower speeds. For example, on a rural road traveling at 40 mph, the next turn instruction was conveyed as "Please turn left in 1200 ft", which is plenty of warning at that speed on that type of road.

Figure 14: Route List
In lieu of viewing a map, you may wish to view a list of the instructions for a route. OnCourse Navigator supports this functionality. However, it falls a bit short compared to many competitors here. OnCourse Navigator is limited to either the map view or the route list, while other products offer these two modes plus a hybrid mode that shows the map along with the list of instructions.

Figure 15: 3D view
No contemporary navigation program would be complete without a 3D mode, and OnCourse Navigator doesn't disappoint. This mode can be particularly helpful in the city, where it can give the navigator a better feel for the more complicated mapping scenarios with many side streets. However, you lose access to other icons and information, such as ETA. Some people like this mode and others don't� I generally place myself in the latter.
The quality of the routes was outstanding� probably the best I've seen from any navigation product I've tested. Some other products will sometimes generate a fairly indirect route, using back roads and lots of turns when a reasonable route that's more direct is available. And when that happens, the settings, such as quickest vs. shortest route, don't seem to have much effect. With its standard settings, the routes that OnCourse Navigator created always seemed to make sense, and in using it to map to familiar locations, it often created exactly the same route that I would have taken myself. The excellent overall navigation performance with OnCourse Navigator gave me a great feeling of confidence when using it.
Itineraries
If you're going to make serious use of any navigation system, support of multiple destination itineraries is a must. This capability is useful for mapping a long trip that spans multiple days. You can split your trip up into multiple legs or "stages", as they're called in OnCourse Navigator's manual. This allows you to set up a stage from home to a hotel or motel for the first night, then a stage from that hotel to the one for the next night, then on to your final destination.
This is the area in which OnCourse Navigator really shines. The strong itinerary support is complemented perfectly by the corridor maps described earlier. The corridor map allows you to create a map that covers your entire route in a single file. You can then set up your exact route with your intermediate stops and your final destination.
Another feature of OnCourse Navigator that sets its itineraries apart is a setting which allows you to specify if it's to proceed automatically to the next destination when you reach an intermediate destination. If your intermediate destination is a hotel, you'll probably want to turn the automatic setting to "no". Then when you leave in the morning, simply tell OnCourse Navigator to proceed to the next destination and you're on your way.
For seamless support of itineraries for long trips, OnCourse Navigator is at the top of its class.
Other Navigation Features
Many details of OnCourse Navigator demonstrate a lot of forethought by the designers. For example, the Mitac is VERY loud at its higher settings, which is an advantage when using it in the car as a navigation device. However, the higher volume settings are too loud for many other uses of the Mitac as a Pocket PC, such as alarms, beeps, clicks when tapping the screen, etc. To address this, OnCourse Navigator provides the ability to set its sound level while navigating independently of the system sound settings. So you can have the volume set high when using OnCourse Navigator, and the volume automatically returns to the "normal" setting when you exit OnCourse Navigator. A minor detail, perhaps, but one that is well considered and appreciated.
"Block road" is another common feature of navigation programs that OnCourse Navigator supports. This deals with closed roads, detours and the like. Let's say construction blocks a road for 5 miles. You specify a distance for the block to OnCourse Navigator and it figures out a route to go around the construction and resume your route further on down.
The Hardware Aspect
The Mitac hardware makes for a very capable navigation unit. The bright screen is very easy to read and it doesn't wash out to a great degree in direct sunlight. It also has a wide viewing angle, an important characteristic for a unit that's mounted on your windshield� you don't have to be looking at it straight on to be able to see the screen.
I found the GPS hardware to be quite satisfactory. After the initial hard reset, it took about 4 minutes to lock on to any satellites, so I assume that it was doing a "search the sky" routine. Afterwards, though, it would pick up 3 or more satellites in 15 seconds or less. It was also quite sensitive... while testing, I'd often just jump into the car with the Mitac and the car charger, leaving the unit on my passenger seat. Once it locked on to enough satellites, it never had any connection problems.
Finally, the speed of the navigation software was just fine, even though the processor is no speed demon. Initial route creation was fine, maps displayed quickly, and route recalculation was nearly instantaneous. I would have liked to compare it speed-wise to my 520 MHz Loox 720, but the software can be activated on one unit only, so that test wasn't possible.
Conclusions
While the OCN All-In-One GPS is only adequate as a general purpose Pocket PC, it's a dynamite navigation package. It excels in the important areas of Pocket PC basics that are important to a navigation unit� the bright screen and the impressive sound volume. And the OnCourse Navigator software has jumped to the top of my list, for its strong overall performance, quality routing, superior itinerary functionality and the corridor maps. It's not the cheapest Pocket PC and it's not wireless-enabled, but compared to dedicated automotive navigation units from Garmin and Magellan, it's still quite a value.
And given that I'm familiar with the navigation software bundled with the Digiwalker and the Navman PiN, I can say that in my opinion, the OnCourse Navigator software makes this version of this ubiquitous Pocket PC the best of the three.
|
| |
|
|
|

02-04-2005, 06:18 PM
|
|
Sage
Join Date: Mar 2004
Posts: 602
|
|
Great Review Doug,
Having played with a varient (how many different names can one device have?) of this AIO my only complaint about it is screen size, 3.5" QVGA is just to small for a descent (IMHO) all in one GPS device to have when trying to view detailed maps.
Heck sometimes my 4700 running in VGA isn't detailed enough sometimes (maybe it's just my eye sight going with age.)
|
| |
|
|
|

02-04-2005, 06:47 PM
|
|
Review Coordinator Emeritus

Join Date: Dec 2005
Posts: 451
|
|
Quote:
|
Originally Posted by Mitch D
Great Review Doug,
Having played with a varient (how many different names can one device have?) of this AIO my only complaint about it is screen size, 3.5" QVGA is just to small for a descent (IMHO) all in one GPS device to have when trying to view detailed maps.
Heck sometimes my 4700 running in VGA isn't detailed enough sometimes (maybe it's just my eye sight going with age.)
|
Thanks, Mitch!
My "pre-Pocket PC" point of comparison was a Garmin eMap, with a 2.2 inch display and 120 x 160 monochrome resolution, so when I first used a Pocket PC as a navigation device, it was a HUGE improvement. 
But you're right... compared to factory nav systems and the higher priced Garmin and Magellan units, the screen is pretty small. Guess that's the price you pay for the price you pay... :wink:
|
| |
|
|
|

02-04-2005, 10:25 PM
|
|
Intellectual
Join Date: Jul 2007
Posts: 214
|
|
Though, with voice nav, you don't have to look at the screen a lot when driving, and you can plan your itinerary offline on your PC if you really have to zoom in.
My main complaint with OCN, and this may be true of other PPC GPS software, is that when you're zoomed out, roads that are freeway exits aren't labeled, as well as other major roads not being labeled.
Having used the software on my Axim for a few weeks, screen size hasn't been a problem though, and it does provide a fair amount of relevant information that's easy to see. While I'm sure larger screens with more detailed info are great, I'm not sure that it won't also be a source of distraction and collisions as people try to study the maps and drive at the same time 
|
| |
|
|
|

02-04-2005, 11:52 PM
|
|
Ponderer
Join Date: Sep 2004
Posts: 95
|
|
I have used Destinator, Mapopolis and Routis. OnCourse Navigator 4 is the BEST so far. PLUS, it supports VGA. I can't imagine going back to a 320x240 map resolution. The clarity of having 640x480 maps on my dell X50v is amazing. I highly recommend. The software is for sale seperately and can be found for $159, much cheaper the Destinator but a bit more then Mapopolis.
I also love the Home button. You can press it at any time, and it will route you home. It's a small but great feature.
|
| |
|
|
|

02-05-2005, 02:35 AM
|
|
Intellectual
Join Date: Jul 2007
Posts: 214
|
|
I bought OCN together with an AVL BT-15 Bluetooth GPS for $200. The GPS works pretty well, though it can take a minute or two to get a satellite lock when you first turn it on.
|
| |
|
|
|

02-06-2005, 04:53 AM
|
|
Intellectual
Join Date: Nov 2002
Posts: 130
|
|
Nice review. I work in Pewaukee and live in Waukesha. 
__________________
Over seventy PDA's and phones owned! From a Palm Pro to my current Droid X.
|
| |
|
|
|

02-06-2005, 06:34 AM
|
|
Review Coordinator Emeritus

Join Date: Dec 2005
Posts: 451
|
|
Thanks! I live in Pewaukee and work in Milwaukee.
Now if just one of the nav systems could learn to parse our W123 N1234 addresses! :lol:
|
| |
|
|
|

02-06-2005, 07:51 AM
|
|
5000+ Posts? I Should OWN This Site!
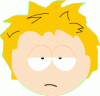
Join Date: Aug 2006
Posts: 5,616
|
|
Squwauk, squwauk, squwauk...

__________________
iPhone 4! ☠☠☠ Mid-2010 15" MacBook Pro! ☠☠☠ Gateway LT2102h! ☠☠☠ Dell XPS M1210!
|
| |
|
|
|

02-06-2005, 07:07 PM
|
|
Intellectual
Join Date: Nov 2002
Posts: 130
|
|
Quote:
|
Originally Posted by Doug Raeburn
Thanks! I live in Pewaukee and work in Milwaukee.
Now if just one of the nav systems could learn to parse our W123 N1234 addresses! :lol:
|
Indeed though I've gotten used to how the Intellinav OEM products list these. I use IGuidance 2.1
__________________
Over seventy PDA's and phones owned! From a Palm Pro to my current Droid X.
|
| |
|
|
|
|
|
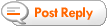























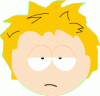



 Linear Mode
Linear Mode

