
06-18-2004, 05:00 PM
|
|
Review Coordinator Emeritus

Join Date: Dec 2005
Posts: 451
|
|
 Stand Up and Be Recognized! Calligrapher v7.3 by PhatWare Reviewed
Stand Up and Be Recognized! Calligrapher v7.3 by PhatWare Reviewed

Product Category: Soft Input Panels
Manufacturer: PhatWare Corporation
Where to Buy: Handango [Affiliate]
Price: $29.95 USD (30-day full trial available)
System Requirements: Most Pocket PCs, using Pocket PC 2000, Pocket PC 2002 or Windows Mobile 2003
Specifications: Requires 2.5 MB of storage space - can be installed in flash memory or on a storage card.
Pros:
- Recognizes cursive, print or mixed handwriting;
- Includes spell checker with customizable user dictionaries;
- Provides PenCommander utility for powerful macros;
- Supports gestures for quick access to many commands;
- Toolbar is customizable;
- Letter shapes can be selected or deselected to match the ones most often used.
Cons:
- No true training mode;
- Too many useful commands, too little toolbar.
Summary:
I�m a real input method "junkie", and I�ve tried most of them out there. There seems to be a new product introduced almost every month. Calligrapher v7.3 is not one of the new "funky keyboard" solutions du jour� it�s a seasoned veteran in this product space, and it just keeps getting better and better. And now that I�m doing some very heavy duty note taking, it�s become the input method that I use most often.
Read the complete review, and I�ll tell you why!
Installation
Installation involves a standard install through ActiveSync� there are no special steps or surprises.
The storage footprint is fairly substantial at 2.5 MB, largely due to the dictionaries required. However, Calligrapher works just fine from internal flash memory (like the iPAQ File Store) or a memory card. To save on primary memory while making sure that Calligrapher is always available regardless of which storage card I�m using, I�ve opted to install it in the File Store. I�ve been using such an installation for several months and it�s very stable, with excellent performance.
Using Calligrapher

Figure 1: The start of another glowing review�
All you do is write on the screen using standard cursive text.

Figure 2: It�s always nice get some recognition!
And after a brief (and configurable) pause, your handwritten entry is recognized and converted to text on the screen. Calligrapher supports cursive or printed input, as well as a mixture of the two.
I had very little problem with recognition overall, even right from the start. Admittedly, my handwriting is reasonably legible and pretty close to the way I learned cursive in grade school, which is a plus here. Each person using Calligrapher will most likely have a different experience with the recognition early on depending on the legibility of his or her handwriting.
Simple Error Correction

Figure 3: A mistake!
Mistakes can occur when you simply misspell something, as in this case, or if a word is recognized incorrectly. The latter happened to me moderately frequently when I was trying to write very quickly.

Figure 4: No obscene gestures necessary� the correction gesture works better here.
Select the incorrect text by tapping on it, and use the correction gesture (similar to a checkmark).

Figure 5: The power of suggestion.
If your mistake is fairly close to the correct word, that word is likely to appear in the list of suggested words in the correction menu. That�s what happened here, so I just tapped on the correct word, "light".

Figure 6: All better!
Simple errors are that simple to correct.
More Complex Error Correction

Figure 7: OK, no more writing after six shots of tequila�
Another sentence, another mistake. As the word "wound" is supposed to be "world", the mistake is probably too far from the correct word for the list of suggestions to find it.

Figure 8: It�s time for more drastic measures�
Sure enough, my desired word didn�t appear as a suggestion, so I decided to use the Corrector window instead.

Figure 9: The Corrector window.
You can do all kinds of things in this window - select text, cut and paste, or even rewrite the whole word if you desire.

Figure 10: Time to heal that wound�
I decided to simply correct the word. One way of doing that is to write the correct letter right on top of the incorrect one.

Figure 11: Further fixes.
As you can see in Figure 11, the "u" was replaced with the "r" that I wrote over it. You�ll also note that the word is now highlighted and underlined. That�s because "wornd" doesn�t appear in Calligrapher�s dictionary, and that�s how Calligrapher notifies you. I just continue, correcting the second incorrect letter by overwriting it.

Figure 12: That makes a world of difference!
I�ve now corrected the word, and the highlight that appeared in Figure 11 has disappeared, since the corrected word appears in the dictionary. Tap OK and the corrected word replaces the mistake in your text.
Keyboards

Figure 13: Oops, now I forgot a comma�
I want to insert a comma after the word "so" in the last line. One thing I have learned with Calligrapher is that it relies on the relative position of letters and symbols to figure out what you�re writing. What this means is that it�s often difficult to enter punctuation marks by themselves, because without entered words to which to compare them, they�re often recognized incorrectly. For example, if you try to enter a left parenthesis by itself, Calligrapher usually recognizes it as a "C".
Anyway, in order to insert the comma that I missed, the easiest way is to pull up the mini keyboard shown in Figure 13. To do so, you can make the correction gesture on blank space or tap on the smaller keyboard icon (the one with the blue stylus) on the toolbar.

Figure 14: Ask not what your keyboard can do for you�
Once the keyboard is up, I just tap the comma and I�m ready to go. You don�t even have to go to the trouble of closing the keyboard window, because the mini keyboard is designed to automatically close after you tap on a key. If you need to input multiple symbols, just tap on the pushpin icon and it will stay open until you close it.

Figure 15: Calligrapher�s dictionary is a bit light on Middle-Earth terminology.
What happens if you�re trying to enter a word that�s so strange that Calligrapher has no idea what to translate it into? This can happen with acronyms, jargon such as medical or scientific terminology, or a foreign language such as Elvish. As you may recognize, Calligrapher didn�t recognize part of the name for the Elvish delicacy, Lembas bread.

Figure 16: "Oh yes, lovely. Lembas bread. And look! More Lembas bread!"
You could use the Corrector window, but another option is to use Calligrapher�s full keyboard. Nothing unusual here, just a standard QWERTY keyboard. But one very nice feature is that you can use the keyboard and character recognition together. So if you have a lot of text to input that includes a fair number of "difficult" words, you can leave the keyboard displayed and switch back and forth between it and the character recognition. Very handy!

Figure 17: Save it for your article on Elvish gourmet cuisine.
If you think you�re going to use a "difficult" word frequently, you can add it to your user dictionary, and Calligrapher should recognize it easily next time.
One more keyboard related feature� Calligrapher has a keyboard editor so that you can customize the mini keyboard just to your liking.

Figure 18: More gestures.
I mentioned the correction gesture earlier, but Calligrapher has many more gestures that help with navigation and editing. Figure 18 shows a few of the more common ones, such as Return, Space and Select words. Make sure that the bottom stroke for the space is long, or else Calligrapher recognizes it as a capital L.
RiteCalc Calculator

Figure 19: With Calligrapher, calculations are hardly rocket science.
Another useful item is RiteCalc. You can write numbers and operation symbols ending with an equals sign, and Calligrapher will complete the calculation.

Figure 20: Do the math!
You may note that the second icon from the left on the toolbar is different here. It�s probably a good time to bring up Calligrapher�s recognition modes. They include "a" (general); "A" (capitals); "12" (numerals); and "@" (Internet mode � no spaces are added). I found that to use the calculator or to enter lots of numbers, the "numerals" setting is the best, as you might expect.

Figure 21: The select words gesture.
You may have wondered, since Calligrapher is always trying to interpret your screen input as text to recognize, how you perform other screen actions such as selecting text, accessing menus, etc. As for selecting text, one method is illustrated in Figure 21. Simply draw a line from left to right across the word or words you�d like to select.

Figure 22: Selection is very natural.
When you lift the stylus� Voila! Your text is selected.
Single and double taps on the screen are passed through to the Pocket PC OS by Calligrapher� you simply tap and delay slightly. Then you can perform actions like selecting text and dragging windows and scrollbars. Tap and hold actions are likewise passed through, so your application�s context menus are easily accessed.
Settings

Figure 23: Multiple configurations are supported.
Let�s take a brief look at some of some of Calligrapher�s configuration options. You can set up a number of configurations and switch between them quickly. This can come in handy for many reasons, one important one being the ability to switch languages, for those of us who are multi-lingual.

Figure 24: Recognizer options.
Recognizer options include adding a space after a word or phrase, and the separate letters mode, for folks who tend to write that way, rather than with connected letters.
Here you can also set the recognition delay. This is the amount of time you�re given to dot i�s and cross t�s, etc. The default value is 1200, and I find that to be a bit pokey for me, so I changed it to 800.

Figure 25: You can shrink your ink and make it pink, that�s how I like it, Sam-I-Am!
The width and color of the ink displayed while you�re inputting text can be configured as well. The default values are a width of three and medium blue color. I switched to red ink and a width of two. I chose the narrow width because I always prefer fine point pens. I find the red color works better for me as it�s more easily visible as your screen fills up with text and you�re writing on top of it.

Figure 26: Play Tribal Council with the letter shapes you don�t like.
Although the screen in Figure 26 is accessed by tapping the "Edit Letter Shapes�" button shown in Figure 24, you don�t really "edit" the letter shapes, you select and deselect them. Calligrapher�s Help more accurately labels this the "Letter Shape Selector". If you never use a particular displayed letter shape to input a letter, you can deselect it, as was done with the rightmost capital T in Figure 26. This can help to speed up recognition and, in some cases, help with a recurring recognition problem with a particular letter.
Even though it would most certainly be far more difficult to implement, I would prefer to have some method of actual training, so that you could directly specify how you normally write a letter. I�ve had a recurring recognition problem with the way I write a capital F, and none of the versions provided by Calligrapher match it, so simply disabling shapes really doesn�t help. I�ve had to learn a different way to input that letter when using Calligrapher. So if you use some very unusual letter shapes, you may run into some problems with the recognition. Fortunately for me, that one letter is the only real problem child.

Figure 27: Icons abound�
The toolbar that you see in the screenshots in this review is slightly customized. As you can see in Figure 27, there is a wide selection of icons that you can place on your toolbar. The only issue is that of all these commands, you can access only 10 through the toolbar. I think it would be useful to have an arrow that could drop down a "sub-toolbar" with commands that you use less frequently, but still would like to call up quickly without a menu. Another alternative would be a sliding toolbar like the one on the old Palm-size PCs.
PenCommander

Figure 28: The PenCommander Text Editor.
Figure 28 shows a screen for one of Calligrapher�s most powerful features, one that they call PenCommander. This feature allows you to automate Calligrapher in a number of simple to very complex ways by creating what they call PenCommands. A simple use of a PenCommand is to set up a shortcut for frequently used text. Here I�ve designated the PenCommand "ppct" to expand into "Pocket PC Thoughts".

Figure 29: A list of available PenCommands.
Calligrapher comes pre-loaded with a number of useful shortcuts, as shown in Figure 29. The ones to automatically insert ftp and http prefaces for Internet addresses are particularly helpful.

Figure 30: Your PenCommands come full circle.
To invoke a PenCommand, simply write its name and circle it.

Figure 31: Houston, we have expansion!
Other uses for PenCommander text substitution include your postal address, e-mail signatures and� well, the possibilities are endless.

Figure 32: Stick to the script!
While text substitution is a very useful feature, PenCommander�s capabilities go way beyond that simple use. Powerful scripting is available through PenCommander. Macros can be created by recording keystrokes, as well as by manual coding. The script editor supports variables, internal commands, user defined commands, syntax checking and more.
Calligrapher includes a number of pre-configured scripts that allow you to perform such actions as selecting all text, starting external programs from within the current program, accessing Calligrapher features such as the Configuration window without a menu, and many more.
What about Transcriber?
Since all Pocket PCs include Transcriber, which is a stripped down version of Calligrapher, the first question that many people ask is "why should I spend the money on Calligrapher when Transcriber is free"?
Features of Calligrapher that are missing in Transcriber include:
- PenCommander;
- Configurable toolbar;
- The full keyboard (Transcriber includes only the mini keyboard);
- Support for multiple user dictionaries;
- Editable user dictionaries.
Of these differences, I find PenCommander and the full keyboard to be the most significant advantages of Calligrapher over Transcriber. Whether they are enough of an advantage to warrant the purchase price is for each of us to decide for ourselves.
One more note about Transcriber� I was forced to stop using Calligrapher for a couple of months last year due to a short term compatibility issue with the iPAQ 2210 series when it was first released. During that interval, I switched to Transcriber on my iPAQ 2215. I found that the recognition through Transcriber was noticeably poorer than with Calligrapher. I�m not exactly sure why, but I suspect that with the frequent updates to Calligrapher, the recognition engine is tweaked and improved, giving Calligrapher an ever increasing advantage in recognition. To me, if I�m going to use a recognition system, it�s important to have the most reliable recognition. If you feel the same way, going with Calligrapher is an easy choice.
Calligrapher in the Real World
So what is the Calligrapher experience like under actual use?
I�m in a good position to comment on this. At work, I�m currently involved in the most complex and ambitious project of my career. This project involves many hours of meetings every week to discuss strategy, architecture and many other topics. These meetings are key to the success of the project, so I�m taking copious notes.
Although I�ve used my iPAQ to take notes before, I need to keep the notes from these meetings very well organized, so I�ve decided to take the plunge and use my iPAQ for all of them. I�m using PhatNotes to keep the notes organized. And in addition to keeping the notes organized, the fact that the notes are in an electronic form from the outset makes it easy to distribute them to the attendees after the meeting. As a Pocket PC advocate, the latter is particularly satisfying, as it demonstrates the utility of the Pocket PC to those who may be skeptical or consider it to be a toy. And I�ve made sure that everyone knows that I�m just sharing my notes with them because it�s easy to do so, and not that I�ve decided to take on the role of secretary at these meetings.
Calligrapher has met the challenge quite well. I�d say that accurate recognition ranges from 90 to 95%. With simple errors, I�ll usually try to correct them with the correction menu. If I can�t do so, I just go on, because the corrector window is a bit too time consuming while note taking. Then I go back after the meeting and catch any corrections that I couldn�t do at the time.
This pretty much mirrors the approach that I�ve used in the past for brainstorming sessions, when someone would take notes on a notebook PC. We�d usually leave most errors in the notes as is at the time, and fix them later. That same approach works well with the Pocket PC.
The fact that I can share my notes so easily has impressed my teammates greatly. Not to mention my superiors. At one meeting, my manager happened to sit next to me, and he seemed pretty interested in my note taking activities. At one point, his curiosity got the best of him and he was watching very closely. Then he said to me,�The handwriting recognition looks pretty impressive. Did you replace your handheld with a Tablet PC?"
To which I replied, "No, this is still my Pocket PC. It just so happens that it can do a lot of the things that a Tablet PC can."
I�ll remind him of how my Pocket PC is improving my productivity at my next review.
Conclusions
The description of my real world use of Calligrapher pretty much says it all. It�s fast and accurate enough to serve as a viable alternative to note taking with pen and paper, and I don�t have to transcribe the notes afterward. One key point� since different people can have different levels of success with Calligrapher�s recognition, it�s extremely important that you take advantage of the fully functional trial version of Calligrapher (good for 30 days) before you buy. For me, it works well enough that I can say that with Calligrapher, handwriting recognition has finally come of age.
|
| |
|
|
|

06-18-2004, 05:39 PM
|
|
Mystic
Join Date: Feb 2004
Posts: 1,911
|
|
That RiteCalc is pretty slick. I wish they sold that on it's own.
|
| |
|
|
|

06-18-2004, 05:44 PM
|
|
Neophyte
Join Date: Sep 2002
Posts: 1
|
|
 What about Decuma Onspot
What about Decuma Onspot
I am a former Calligrapher user who chose not to upgrade from 6.x to 7.x because of the outrageous cost. You reviewed Decuma's Onspot and I converted over and have been very happy. It's best feature is that it has a separate pad for entering numbers and symbosl which solves my bigggest frustration with callligrapher.
How would you compare Onspot with calligrapher?
|
| |
|
|
|

06-18-2004, 06:37 PM
|
|
Thinker
Join Date: Mar 2004
Posts: 352
|
|
Doug, you ARE the input method extra-ordinare.
You answered all the questions I had and those I didn't know I had.
I have a project to do this afternoon.
Thank goodness for the $5 Handango coupon.
|
| |
|
|
|

06-18-2004, 08:40 PM
|
|
Mystic

Join Date: Dec 2003
Posts: 1,639
|
|
Calligrapher became my input method of choice when the 7.0 upgrade was introduced and it's just been getting better and better. It's one of the few PPC apps I really miss with my Zaurus. I'd like to have Calligrapher to input text in tablet mode, although I mainly use the keyboard.
A must have for any PPC owner. Nice review as well. 
__________________
Cheers!
David
|
| |
|
|
|

06-18-2004, 09:42 PM
|
|
Thinker
Join Date: Mar 2004
Posts: 352
|
|
I started playing with Calligrapher v7.3. To state the obvious, it is SO much better than Transcriber. The recognition is above 95% for me. The PenCommander is great! Now I can just write "addr" and have my entire address fill in!
$29.95 would make it one of the most expensive apps on my PPC. But I think it is worth it. I would trial my 30 days and see.
|
| |
|
|
|

06-18-2004, 10:17 PM
|
|
Review Coordinator Emeritus

Join Date: Dec 2005
Posts: 451
|
|
Thanks, everyone, for the kind words about the review! 
|
| |
|
|
|

06-18-2004, 10:22 PM
|
|
Pontificator
Join Date: Aug 2006
Posts: 1,162
|
|
I found ver 7 to recognize better than ver 6 even.
I like the fact that you can put a menu of your favorite pen commander scripts in the toolbar - very nice, and adds that extra menu space in a way!
Every once in a while it will just have trouble though. I can't explain it, but sometimes it just refuses to recognize things well and I don't know if it's a memory management problem, but it's intermittent.
I kinda wish you could set it to use Fitaly as it's pop-up keyboard though.
|
| |
|
|
|

06-18-2004, 10:26 PM
|
|
Review Coordinator Emeritus

Join Date: Dec 2005
Posts: 451
|
|
 Re: What about Decuma Onspot
Re: What about Decuma Onspot
Quote:
|
Originally Posted by jfkaess
I am a former Calligrapher user who chose not to upgrade from 6.x to 7.x because of the outrageous cost. You reviewed Decuma's Onspot and I converted over and have been very happy. It's best feature is that it has a separate pad for entering numbers and symbosl which solves my bigggest frustration with callligrapher.
How would you compare Onspot with calligrapher?
|
Both products have their appeal. One obvious difference is if you prefer cursive or print input. Aside from that:
Pluses for Calligrapher:
- Faster input (at least for me)
- Can write anywhere (don't have to consider the markers in the OnSpot panel)
Pluses for OnSpot:
- Corrections are generally easier
- Corrections can be made before the text is interpreted
I still like OnSpot as well, but for this particular application, I believe that Calligrapher is better suited. As I stated in the review, the quick entry requires that I leave major corrections uncorrected and fix them after the fact, so OnSpot's faster and easier correction advantage isn't a big factor.
If I'm composing something rather than taking notes, OnSpot's advantages are more important. Frankly, I tend to go back and forth between the 2, depending on my mood. :wink: They're both great products, IMHO.
|
| |
|
|
|

06-19-2004, 03:38 AM
|
|
Neophyte
Join Date: Mar 2002
Posts: 9
|
|
Quote:
|
Originally Posted by dean_shan
That RiteCalc is pretty slick. I wish they sold that on it's own.
|
If your have Transcriber on your Toshiba then RiteCalc is included with Transcriber. If you don't have Transcriber installed, you can get it for free at:
http://www.microsoft.com/windowsmobi...anscriber.mspx
|
| |
|
|
|
|
|
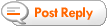










































 Linear Mode
Linear Mode

