
08-15-2002, 06:00 PM
|
|
Executive Editor

Join Date: Aug 2006
Posts: 29,160
|
|
 Setting Up a Wireless LAN, Part 2
Setting Up a Wireless LAN, Part 2
Un-published PocketPC.com article originally written April 20th, 2002.
In part one of this series we covered some of the basics to keep in mind when setting up an 802.11b wireless LAN. Now we�re going to cover how to get your Pocket PC working on that wireless LAN, and give you suggestions on what you do with it once you get going.
What You Need
� A working 802.11b wireless LAN
� An 802.11b card for your Pocket PC (PCMCIA or CompactFlash, depending on model)
Languages Supported
Not applicable.
Gotchas
None.
Step 1: Install the drivers
The first thing you�ll need to do in order to get your 802.11b card working in your Pocket PC is to install the drivers. There will be a CD-ROM included with the card that should contain the drivers. Every card will be different, but in all cases the procedure is the same:
1. Connect your Pocket PC to your desktop computer via ActiveSync
2. Insert the CD-ROM that came with the 802.11b card
3. Install the drivers (I often install them to the Flash ROM memory of the Pocket PC)
4. Disconnect your Pocket PC and insert the card
Step 2: Configure the card
Once you�ve installed the drivers, you�ll need to configure the card. Every brand of card will have slightly different software to configure, but most of the drivers on the Pocket PC will have similar options you�ll want to look at. In order, these are:

Figure 1: Checking the SSID and Operating Mode
Check the SSID and Operating Mode: Figure 1 shows a screen shot from the Symbol card, but you�ll want to check that the SSID is correct with whatever software you�re using. The SSID needs to match whatever you set it as when you set up your wireless access point. In most cases, unless you�ve changed it, it will be �default�. The operating mode should be �infrastructure� � other modes are for wireless LANs without access points (they involve peer to peer access).

Figure 2: DHCP or static IP?
Getting your IP address: Every computer that gets on the Internet has to have an IP address � think of it like an ID number. If you have a router that performs NAT (network address translation), odds are it also has a DHCP server and will automatically dish out an IP address. Most Pocket PC software will default to this mode (Figure 2), but double check to make sure. If you have a static IP address that you want to use, enter it now.

Figure 3: Check your signal strength
Check your signal strength: Every Pocket PC 802.11b driver I�ve seen has some method of checking signal strength. You want to verify that the signal strength is strong enough in the areas where you�ll be working. Walk around your home or office and watch the signal strength � if it drops off in an area where you want coverage, you may need to re-position the wireless access point or purchase another one to increase coverage.
Step 3: Set up connection manager
Once you�ve confirmed your card is working and you have signal strength, open up Pocket Internet Explorer and try to go to a web site. Odds are you�ll receive an error message that looks just like Figure 4:

Figure 4: A common Connection Manager error
This error means it�s time to configure the Pocket PCs Connection Manager! The default settings never quite work right, so you�ll need to change them. Tap on Settings and a new window will load. Odds are the three drop-down menus you�ll see will be set to Internet Settings, Work Settings, and Work � in that order.
If you�re on a business LAN that requires a proxy server, tap on the Modify button under the second drop down menu (�When needed, automatically connect to Work using these settings:�). Click on the Proxy Settings tab (Figure 5) and check of the first box at the top (�This network connects to the Internet�), as well as the second box and enter in your proxy server address.

Figure 5: Setting up the proxy server
Once you�ve changed the proxy settings, click OK and try to connect again. If you still can�t connect, or if you don�t have a proxy server at all (most gateway devices don�t use them), go back into Connection Manager and change all the drop down menus to the following: Internet Settings, Internet Settings, and The Internet (in that order) � just like Figure 6 shows.

Figure 6: Configuring for Internet access
This is the setting that I need to use. Theoretically, the first settings under Work should do the trick, but it doesn�t seem to work unless there�s proxy information entered. Once complete, click OK and try to connect to a web site again � you should connect. You�re live!
It�s important to note here that if you want to use ActiveSync, you�ll need to change these settings all back to work � it won�t function otherwise.
Step 4: Help! It�s not working�
If your wireless LAN connection is working on your Pocket PC, skip this step and move on to the next one. If you�re having problems, here are some things to consider:
� Move within close range of your wireless access point � there may be something blocking or dramatically reducing the signal strength of your wireless access point, so getting close to it will tell you if you�re having signal strength problems
� Change the channel of your wireless access point � remember that 802.11b works on the same 2.4 GHz frequency that some portable phones do, so there�s a chance someone around you has one that is interfering with the signal strength. There are 11 distinct channels for the access point
� Take out the 802.11b card, soft reset the Pocket PC, and after it has rebooted, insert the card
� Check the SSID setting � it�s case sensitive, but to make things simple change it to �any� (no quotes) and you�ll pick up the strongest network signal. If there are multiple networks in your area, use the proper SSID
� If your software came with a PING utility, use it � if you can ping an IP address (like 204.34.121.16), it likely means you�re having DNS server problems and the solution lies with your gateway device
� If all else fails, put the card in a laptop to see if the card is faulty, or if it�s incompatible with your Pocket PC. And there�s a slight chance your Pocket PC may be faulty if the card works in the laptop and you�re sure the settings were all correct
Step 5: You�re done!
Now that you have your Pocket PC working over your wireless LAN connection, it�s time to see what you can do with it. The possibilities are vast, but here are some ideas:
� Set up an email account, especially if it�s IMAP, so you can check your email from anywhere in your home or office
� ActiveSync with your PC to get appointment updates, new email, and updates
� Set up MSN Messenger so you can chat with your friends and co-workers from anywhere
� There�s a new breed of Pocket PC games coming out: wireless multiplayer. If you�re a fan of chess, check out this multiplayer version designed for people with wireless connections
� Set up some of your favourite web sites like TV Guide for checking broadcast times
� Watch video trailers, music videos, and listen to streaming music on the Windows Media Mobile site
Conclusion
Having a Pocket PC connected to a wireless LAN opens up a world of possibilities � enjoy it!
|
| |
|
|
|

08-15-2002, 06:36 PM
|
|
Intellectual
Join Date: Jul 2003
Posts: 217
|
|
 Here's a great utility
Here's a great utility
Good information Jason, I could have used it last week when I set up my home wireless LAN. On my device I have the following in Connection Manager: Internet, Work, and Work/Internet. I only have to change the last one to switch between Internet (POP3, surfing, etc.) and Work (ActiveSync, browsing my network with File Explorer) and that is what I found from others too. You may only need to change your last option.
A great utility that helped me a ton and was FREE is vxUtil. It has a ton of LAN functions, including Ping and Information (gives you all the IP info. for your connection).
|
| |
|
|
|

08-15-2002, 06:46 PM
|
|
Intellectual
Join Date: Aug 2006
Posts: 255
|
|
 Re: Here's a great utility
Re: Here's a great utility
Quote:
|
Originally Posted by palmsolo
On my device I have the following in Connection Manager: Internet, Work, and Work/Internet. I only have to change the last one to switch between Internet (POP3, surfing, etc.) and Work (ActiveSync, browsing my network with File Explorer) and that is what I found from others too. You may only need to change your last option.
|
Perhaps I'm lucky, but I have a Connection "Mangler" setting that I never have to change. It works with IE, Inbox, ActiveSync, etc. It works with the Pocket PC in the cradle or on the 802.11b WLAN card:
Internet
Internet
Work
|
| |
|
|
|

08-15-2002, 06:59 PM
|
|
Ponderer
Join Date: Dec 2004
Posts: 91
|
|
I can do both Internet and Active Sync at the same time using Internet Settings, Internet Settings, Work (from top to bottom).
BTW, Connections is the most unintuitive piece of software I've ever seen. I therefor even doubt it if it has been written by Microsoft.
Is there any FAQ anywhere online on how it is supposed to be used? I mean, you select a drop down and can choose New... but if you choose Modify there is a New... too. When to use what? And what is the definition of Work? You can't use Work at home? (Yes you can). The Help doesn't help much. I am able to use 802.11b, Internet over GPRS via mobile phone, Internet over GSM via mobile phone and e-mail over all three but I am not sure if I would be able to reproduce the settings in the future if I had to, although in the end it was not that difficult. Just the fact that I don't know what I'm doing is what bothers me. :roll:
|
| |
|
|
|

08-15-2002, 07:53 PM
|
|
Executive Editor

Join Date: Aug 2006
Posts: 29,160
|
|
Connection Manager is like death and taxes - it will get you in the end, but don't try to understand it. :twisted:
|
| |
|
|
|

08-15-2002, 08:08 PM
|
|
Intellectual
Join Date: Mar 2002
Posts: 118
|
|
 Is a dial-up connection to ISP possible?
Is a dial-up connection to ISP possible?
I have a Toshiba e740 on order and had looked forward to the possibility of accessing the web from bed at 2 AM. However, I am out of range for DSL and Time/Warner has slowed up development of digital in my city. So I am stuck with dial-up for at least a year.
I have Win XP on my desktop. Can I use the home networking feature with wireless?
Brad Miter
|
| |
|
|
|

08-15-2002, 08:40 PM
|
|
Sage

Join Date: Apr 2007
Posts: 630
|
|
 Go satellite
Go satellite
Miterb, you could go satellite for a year. It's a bit pricey, both installation and subscription, but works well and fast.
|
| |
|
|
|

08-15-2002, 09:30 PM
|
|
Neophyte
Join Date: Aug 2002
Posts: 9
|
|
I posted this in the original wireless article but in short yes you can use dialup with wireless. I live in an area with more cows than people so of course there is no dsl or cable internet (heck I cannot even get cable tv) and satillite is just too expensive for the actual equipment. I have my desktop setup to do Internet Connection Sharing (2000 pro box but XP will work as well) and all of our wireless devices share the connection. It can get slow with three people using the same dialup but it keeps the fighting over the phone line down.
|
| |
|
|
|

08-15-2002, 09:35 PM
|
|
Ponderer
Join Date: Feb 2002
Posts: 69
|
|
 The downside of Satcom
The downside of Satcom
Sat internet is fine for surfing, etc., but not very good if you're into massively multiplayer gaming. The huge delay from ground to sat to ground again means you're always about a second or two behind the others. It's like racing two cars with the exact same top speed but giving the other car a 2 second head start--he'll never increase the distance between you, but he'll always get there ahead of you! 
|
| |
|
|
|

08-16-2002, 03:19 AM
|
|
Intellectual
Join Date: Feb 2002
Posts: 137
|
|
A couple of suggestions to keep your wireless secure once you get your system up and going.
Jason mentioned the SSID - do not leave it on the default. Change it to something unique.
If your AP has the option to turn off SSID broadcasting - do it.
If your card and AP support WEP, then by all means use it. I use 128 bit. And I periodically change the WEP key.
One other item - if you can do MAC address filtering, I would set that up as well. One more level that requires some real work to get through.
The above items don't stop the really determined competent drive-by hacker from getting into your system, but it will at least slow them down, and it will keep the so-so technie weenie hacker outs.
|
| |
|
|
|
|
|
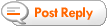















 Linear Mode
Linear Mode

